Canon imageCLASS LBP6670dn Quick Setup Guide
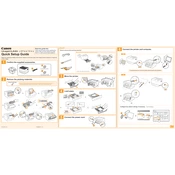
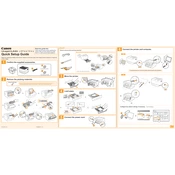
To set up the Canon imageCLASS LBP6670dn on your network, connect the printer to your network router using an Ethernet cable. Then, install the printer drivers on your computer by downloading them from Canon’s official website and follow the setup instructions provided.
If the printer is not printing, check that it is properly connected to the network or directly to your computer. Ensure that the printer drivers are correctly installed and up to date. Verify that there are no error messages on the printer's display and check the paper tray for jams.
To clear a paper jam, gently remove any jammed paper by pulling it out in the direction of the paper path. Open the printer covers and remove the toner cartridge to access and clear any paper stuck inside. Ensure all rollers are free of debris before closing the printer covers and restarting it.
Open the front cover of the printer and remove the old toner cartridge by lifting it out. Unpack the new toner cartridge and gently shake it side to side to distribute the toner evenly. Insert the new cartridge into the printer and close the front cover.
Regular maintenance includes cleaning the exterior of the printer weekly, checking for paper jams, and replacing the toner cartridge as needed. It is also advisable to perform a deep cleaning of the printer's interior and rollers every 6 months.
To configure duplex printing, access the printer settings on your computer. Select the Canon imageCLASS LBP6670dn printer, go to Printing Preferences, and enable the duplex printing option, ensuring to select 'Automatic' for double-sided printing.
Streaks or smudges on documents can be caused by a dirty or faulty toner cartridge. Try cleaning the printer rollers and replacing the toner cartridge if necessary. Ensure the paper type is correctly selected in the printer settings to avoid smudging.
To update the firmware, download the latest firmware update from Canon’s support website. Follow the instructions provided in the downloaded file to install the firmware update via a USB connection or over your network.
Refer to the printer's user manual to identify the error code. Follow the recommended troubleshooting steps, which may include restarting the printer, checking connections, or contacting Canon support for further assistance.
Yes, you can print from a mobile device using Canon's mobile printing solutions, such as Canon PRINT Business or third-party applications like Google Cloud Print. Ensure your printer is connected to the same network as your mobile device.