Canon imageCLASS LBP6300dn Quick Setup Guide
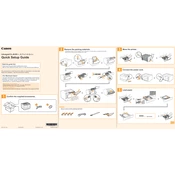
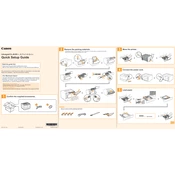
To install the printer driver, download the latest driver from the Canon website. Run the downloaded file and follow the on-screen instructions to complete the installation. Ensure that the printer is connected to your computer via USB or network during the installation.
First, check if the printer is connected properly and turned on. Verify that the printer is set as the default printer in your computer's settings. Check for any error messages on the printer display and ensure there is no paper jam. Restart the printer and try printing a test page.
Access the printer settings from your computer's control panel. Navigate to 'Printer Properties' and select the 'Device Settings' tab. Enable 'Duplex Printing' and choose your preferred binding option. Save the settings and print a test document to confirm duplex printing is active.
Turn off the printer and unplug it from the power source. Open the front cover and gently pull out the toner cartridge. Carefully remove any jammed paper, ensuring no pieces are left behind. Reinstall the toner cartridge and close the cover before powering on the printer.
Connect the printer to your network router using an Ethernet cable. On your computer, open the 'Devices and Printers' section and select 'Add a printer.' Choose 'Add a network, wireless or Bluetooth printer' and follow the prompts to complete the network setup.
Press the 'Go' button on the printer to print a configuration page, which includes toner level information. Alternatively, you can check the toner status through the printer properties on your computer if the printer is connected via USB or network.
Regularly clean the exterior and interior of the printer to prevent dust buildup. Replace the toner cartridge when it is low. Check for firmware updates from Canon. Ensure the printer is in a well-ventilated area to prevent overheating.
To reset the printer, turn it off and hold the 'Go' button while turning it back on. Keep holding the 'Go' button until the 'Ready' light starts to blink, then release it. This will restore the printer to its default factory settings.
Check if the toner cartridge is empty or improperly installed. Replace or reseat the cartridge if necessary. Ensure that the paper size settings in the printer driver match the paper loaded in the tray. Run a nozzle check or cleaning cycle if the problem persists.
Visit the Canon support website and download the latest firmware update for your printer model. Follow the provided instructions to install the firmware, ensuring that the printer is connected to your computer and powered on throughout the process.