Canon Color imageCLASS LBP7200Cdn Quick Setup Guide
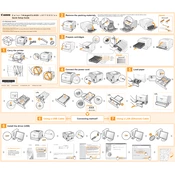
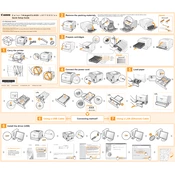
To connect the printer to your network, ensure it is properly connected to the router using an Ethernet cable. Then, install the printer drivers from the provided CD or download them from the Canon website. Follow the on-screen instructions to complete the network setup.
Check if the printer is powered on and properly connected to the computer or network. Ensure that there is enough paper in the tray and that the toner cartridges are not empty. Verify that the correct printer is selected in your print dialog and try restarting the printer and your computer.
To clear a paper jam, first turn off the printer and unplug it. Open the front cover and gently pull out any jammed paper. Check the paper tray and output area for any additional jammed paper and remove it carefully. Close the printer and plug it back in before turning it on.
Open the front cover of the printer and remove the toner cartridge by pulling it out. Unpack the new toner cartridge and gently shake it to distribute the toner evenly. Insert the new cartridge into the printer until it clicks into place and close the front cover.
Regular maintenance tasks include cleaning the exterior and interior of the printer, checking and replacing toner cartridges as needed, and ensuring the paper tray is loaded correctly. It's also important to update the printer drivers regularly for optimal performance.
To update the firmware, visit the Canon support website and download the latest firmware update file for your printer model. Follow the instructions provided with the download to install the update. Make sure the printer remains connected and powered on during the update process.
Blank pages may be due to empty toner cartridges or incorrect driver settings. Check the toner levels and replace any empty cartridges. Verify that the correct driver is installed and that the print settings are configured correctly in your software application.
To improve print quality, clean the printer regularly, especially the rollers and interior. Ensure you are using the correct paper type and quality settings in the printer driver. If necessary, perform a cleaning cycle from the printer's maintenance menu.
Ensure that all cables are securely connected and that the printer is powered on. Check the device manager for any driver issues and reinstall the printer drivers if needed. If using a network connection, verify the network settings and IP address.
The Canon LBP7200Cdn does not support wireless printing directly. However, you can connect it to a network router using an Ethernet cable, allowing other devices on the same network to access it for printing.