Canon imageCLASS LBP6000 Quick Setup Guide
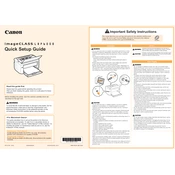
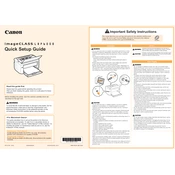
To install the Canon imageCLASS LBP6000 printer driver on Windows 10, first download the driver from the Canon support website. Run the downloaded file and follow the on-screen instructions to complete the installation. Make sure the printer is connected to your computer during the installation process.
If your Canon imageCLASS LBP6000 is not printing, check if it is properly connected to your computer and powered on. Ensure there are no paper jams and the toner cartridge is installed correctly. Also, verify that the correct printer driver is installed and set as the default printer.
To clear a paper jam in the Canon imageCLASS LBP6000, first turn off the printer and unplug it. Open the front cover and gently remove any jammed paper. Check the paper tray and output area for any remaining pieces of paper. Once cleared, close the cover and reconnect the printer.
To replace the toner cartridge in the Canon imageCLASS LBP6000, open the front cover and remove the old cartridge. Unpack the new cartridge and gently shake it to distribute the toner evenly. Insert the new cartridge into the printer until it clicks into place, then close the front cover.
If your Canon imageCLASS LBP6000 is printing blank pages, check if the toner cartridge is empty or not installed correctly. Ensure the printer driver settings are correct and that the paper is loaded properly. If the problem persists, try reinstalling the printer driver.
The Canon imageCLASS LBP6000 does not support wireless printing directly. It requires a USB connection to a computer. However, you can set up a shared network printer configuration through a connected computer to enable network printing.
Regular maintenance for the Canon imageCLASS LBP6000 includes cleaning the printer every few months or as needed, depending on usage. Ensure to replace the toner cartridge when it runs low and check for firmware updates periodically to maintain optimal performance.
To clean the Canon imageCLASS LBP6000, turn it off and unplug it. Use a soft, lint-free cloth slightly dampened with water to wipe the exterior. Avoid using any abrasive cleaners. Clean the paper feed rollers with a dry cloth to prevent paper jams.
The Canon imageCLASS LBP6000 does not have a built-in display to check toner levels. However, you can monitor toner usage through the printer driver software on your computer, which will notify you when the toner is low.
If your Canon imageCLASS LBP6000 is printing slowly, check the print quality settings in the printer driver. High-quality settings can slow down printing. Ensure the printer is not in quiet mode, and check the connection speed between the printer and computer.