Canon imageCLASS LBP654Cdw Getting Started Guide
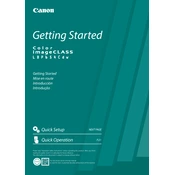
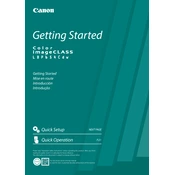
To connect the printer to a wireless network, press the Menu button on the printer's control panel. Navigate to Network Settings > Wireless LAN Settings > SSID Settings. Select your network from the list and enter the network password.
Ensure the printer is turned on and connected to the same network as your computer. Check for any error messages on the printer's display, and make sure there is enough paper and toner. Restart the printer and your computer, and try printing again.
To perform a factory reset, go to Menu > Management Settings > Initialize All Data/Settings and confirm your selection. Note that this will erase all custom settings.
Open the front cover of the printer, and carefully pull out the toner cartridge drawer. Remove the empty toner cartridge and replace it with a new one. Ensure it clicks into place before closing the drawer and front cover.
To print a configuration page, press the Menu button, navigate to Printer Settings > Reports/Lists > User Data List, and select Print.
Regular maintenance includes cleaning the printer every 3-6 months, replacing toner cartridges as needed, and checking for firmware updates periodically.
Visit the Canon support website and download the latest firmware for the LBP654Cdw. Follow the instructions provided with the firmware update to install it on your printer.
Check if the toner cartridge is empty or not installed correctly. Ensure that the paper size and type settings match the loaded paper, and that there are no jams in the paper path.
Turn off the printer and open the front cover. Gently remove any jammed paper. Check the paper trays and remove any obstructions. Ensure the paper is loaded correctly and restart the printer.
Yes, you can print from a mobile device using Canon PRINT Business app, Google Cloud Print, or Apple AirPrint. Ensure your printer and mobile device are connected to the same network.