Canon imageCLASS LBP6230dw v2 Getting Started Guide
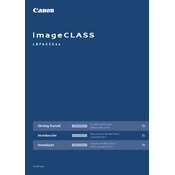
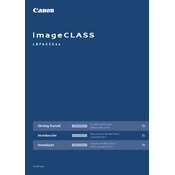
To connect the printer to a wireless network, press and hold the Wi-Fi button on the printer until the indicator blinks. Then, press the WPS button on your router within 2 minutes. The Wi-Fi indicator will stay on when the connection is successful.
Ensure the printer is turned on, connected to the network, and that there are no error lights. Check the printer queue on your computer and clear any pending jobs. Restart both the printer and the computer if necessary.
To reset the printer to factory settings, turn off the printer, then hold down the Resume/Cancel button and press the Power button. Release the Power button while continuing to hold the Resume/Cancel button. Press the Resume/Cancel button twice and release both buttons. The printer will initialize and reset to factory settings.
Open the front cover of the printer, then remove the old toner cartridge by pulling it out. Unpack the new cartridge and gently shake it from side to side to evenly distribute the toner. Insert the new cartridge into the printer until it clicks into place, and then close the front cover.
To print a configuration page, make sure the printer is on and press the Resume/Cancel button until the indicator light blinks three times. Release the button, and the printer will print a configuration page showing the current settings.
Check that you are using the correct paper type and quality. Ensure the toner cartridge is not empty and clean the printer's interior if needed. Adjust the print density settings in the printer driver to improve print quality.
Ensure the toner cartridge is properly installed and contains toner. Check for any software issues or updates needed for the printer driver. Perform a test print and ensure the paper is correctly loaded in the tray.
Regularly clean the printer's exterior and interior, replace the toner cartridge as needed, and check for software updates. Ensure the paper path is clear and perform occasional test prints to maintain print quality.
Visit the Canon support website and download the latest firmware for your printer model. Follow the instructions provided with the firmware download to update the printer's firmware using a computer connected to the same network.
Ensure you are using the correct paper type and size. Check that the paper is loaded correctly and that the tray is not overfilled. Regularly clean the paper feed rollers and remove any debris from the paper path.