Canon imageCLASS LBP612Cdw User's Guide
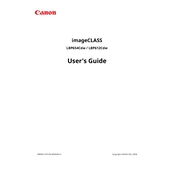
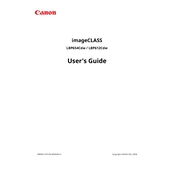
To connect your printer to a wireless network, press the Menu button on the printer, navigate to Network Settings, select Wireless LAN Settings, and then follow the on-screen instructions to connect to your Wi-Fi network.
Ensure that the printer is turned on and connected to the same network as your computer. Check for any error messages on the printer display, ensure the paper tray is loaded correctly, and verify that there are no paper jams.
Open the front cover of the printer, remove the used toner cartridge, and insert a new one. Ensure it clicks into place, then close the front cover. Refer to the user manual for detailed instructions.
To perform a factory reset, navigate to the Menu, select Management Settings, choose Initialize All Data/Settings, and confirm the reset. This will restore the printer to its default settings.
Check if the toner cartridges are empty or improperly installed. Ensure that the paper type settings match the paper loaded in the tray. Run a cleaning cycle from the printer's maintenance menu.
Yes, you can print from your mobile device using Canon PRINT Business app, Apple AirPrint, or Google Cloud Print. Ensure that your printer and mobile device are connected to the same network.
Download the latest firmware from Canon's official website, then use the Remote UI feature to upload and install the firmware onto your printer. Follow the instructions provided with the firmware download.
Regularly check for firmware updates, clean the exterior and interior of the printer, replace toner cartridges as needed, and run print head cleanings to maintain print quality.
Ensure that the toner cartridges are not empty or nearing end-of-life. Check the print settings to ensure the correct paper type is selected. Run a print quality adjustment and cleaning cycle.
Open the printer's front and rear covers to check for any jammed paper. Carefully remove any stuck paper, ensure the paper tray is correctly loaded, and that the paper is not wrinkled or stuck together.