Canon imageCLASS LBP6030 Getting Started Guide
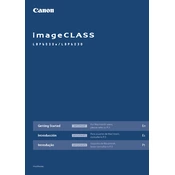
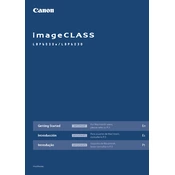
To install the driver, download it from Canon's official website. Run the installer and follow the on-screen instructions. Connect the printer to your computer when prompted.
Check if the printer is properly connected and turned on. Ensure there are no paper jams. Verify that the printer is selected as the default printer in your computer's settings.
To perform a factory reset, turn off the printer, then hold down the 'Resume' button and turn the printer back on while continuing to hold the button for about 10 seconds.
The Canon imageCLASS LBP6030 uses the Canon Cartridge 125, which is a black toner cartridge.
First, turn off the printer. Gently remove any stuck paper from the input tray and output slot. Open the printer cover and remove any visible jammed paper. Ensure all parts are reassembled correctly before turning the printer back on.
Regularly clean the exterior with a soft, dry cloth. Use the printer's built-in cleaning function for the fuser unit, accessible through the printer's settings menu.
Ensure the toner cartridge is installed correctly and is not empty. Check printer settings on your computer to confirm correct paper size and print settings.
No, the Canon imageCLASS LBP6030 does not have wireless printing capabilities. It requires a USB connection to print.
Open the front cover of the printer. Remove the empty toner cartridge by pulling it out towards you. Unpack the new cartridge, shake it gently, and insert it into the printer until it clicks into place. Close the front cover.
The Canon LBP6030 supports Windows (from XP to Windows 10) and Mac OS versions 10.6.8 and later. Ensure you download the correct driver for your OS version.