Canon imageCLASS LBP352dn Getting Started Guide
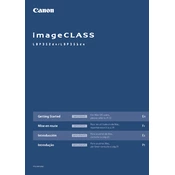
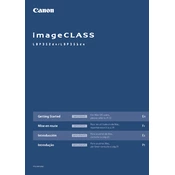
To install the printer driver on Windows, download the driver from Canon's official website. Run the installer and follow the on-screen instructions. Connect the printer to your computer via USB or network when prompted. Complete the installation by confirming the printer setup in the 'Devices and Printers' section of the Control Panel.
First, ensure the printer is powered on and connected to your computer or network. Check for any error messages on the printer's display. Verify the printer is selected as the default printer in your computer's settings. If problems persist, reinstall the printer driver and clear any pending print jobs in the queue.
To perform a factory reset, navigate to the printer's menu and select 'Settings'. From there, choose 'Device Settings' and locate the 'Reset' option. Select 'Initialize All Data', confirm the selection, and the printer will reset to its factory settings.
Regular maintenance includes cleaning the exterior and interior of the printer, replacing the toner cartridge when necessary, and updating the firmware. Additionally, check for paper jams and ensure the paper feed rollers are clean and free of dust.
The Canon LBP352dn does not support direct wireless connectivity. To connect it to a wireless network, connect the printer to a network router using an Ethernet cable. Ensure the computer is on the same network to enable printing.
To print double-sided, access the printer settings from your computer's print dialog. Select 'Properties' or 'Preferences', then navigate to the 'Finishing' tab. Enable 'Print on Both Sides' and confirm your settings before printing.
Turn off the printer and gently remove the paper tray. Carefully pull out any jammed paper from the tray area and the rear output slot. Ensure no torn pieces remain inside. Reinsert the paper tray and turn the printer back on.
To update the firmware, visit Canon's official website and download the latest firmware for the LBP352dn. Follow the included instructions to apply the update via the printer's network connection or USB. Ensure the printer remains powered on during the process.
Poor print quality may be due to low toner levels or dirty print heads. Replace the toner cartridge if it's low. Clean the interior of the printer, focusing on the laser scanner and corona wire. Run a cleaning cycle from the printer's maintenance menu if available.
Check the toner level by navigating to the printer's menu and selecting 'Consumable Status'. The display will show the remaining toner level. Alternatively, you can print a status page from the settings menu to view detailed toner information.