Canon imageCLASS LBP251dw Getting Started Guide
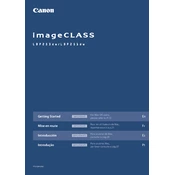
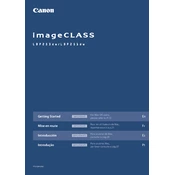
To connect the Canon imageCLASS LBP251dw to a Wi-Fi network, press the Menu button on the printer, navigate to Network Settings, select Wireless LAN Settings, and choose your Wi-Fi network. Enter the Wi-Fi password when prompted.
Ensure the printer is turned on, connected to the network, and has paper in the tray. Check for any error messages on the printer's display and resolve them. Also, verify that the printer driver is installed correctly on your computer.
To perform a factory reset, press the Menu button, navigate to Management Settings, select Initialize All Data/Settings, and confirm the reset. This will restore the printer to its default settings.
Open the front cover of the printer, remove the used toner cartridge, and install a new one by aligning it with the guides and sliding it into place. Close the front cover when done.
Check the toner cartridge for leaks or damage and replace it if necessary. Clean the inside of the printer and perform a cleaning cycle using the printer's menu options.
Visit the Canon support website to download the latest firmware for your printer model. Follow the instructions provided with the firmware download to update your printer.
Yes, you can print from your smartphone using the Canon PRINT Business app, available for both iOS and Android. Ensure your phone and printer are connected to the same Wi-Fi network.
Ensure the printer is properly connected and powered on. Check that the correct drivers are installed on your computer and try reconnecting the USB or network cable. Restart both the printer and computer if needed.
In your print settings, select 'Print on Both Sides' or 'Duplex Printing'. Ensure the paper is loaded correctly, and follow any additional prompts for manual duplexing if necessary.
Press the Menu button, navigate to Network Settings, and select View IP Address. The printer's current IP address will be displayed on the screen.