Canon imageCLASS LBP226dw User's Guide
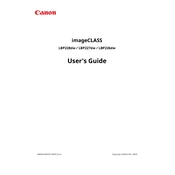
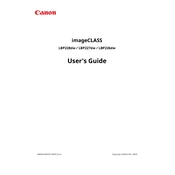
To connect your Canon imageCLASS LBP226dw to a Wi-Fi network, press the Menu button on the printer, navigate to Network Settings, select Wireless LAN Setup, and follow the on-screen instructions to choose your network and enter the password.
If your Canon imageCLASS LBP226dw is not printing, check the printer's connection to your computer, ensure it is turned on, verify there is paper in the tray, and confirm there's no error message on the printer display. Restart the printer and try printing again.
To replace the toner cartridge, open the front cover, remove the old cartridge by pulling it out, unbox the new cartridge, shake it gently, and insert it until it clicks into place. Close the front cover.
To perform a factory reset, press the Menu button, navigate to Management Settings, select Initialize All Data/Settings, and confirm the reset. This will restore the printer to its default settings.
Download the latest firmware from Canon's official website, connect the printer to your computer via USB, and run the firmware update utility. Follow the on-screen instructions to complete the update.
The Canon imageCLASS LBP226dw supports various paper sizes, including A4, A5, A6, B5, Letter, Legal, and Executive. Ensure the paper guides in the tray are adjusted to fit the selected paper size.
To perform duplex printing, access the print settings on your computer, select the Canon imageCLASS LBP226dw, go to the printing preferences, and enable the 'Duplex Printing' option. Choose either 'Long-Edge' or 'Short-Edge' binding based on your needs.
If there's a paper jam, open the front cover, remove the toner cartridge, and gently pull out any jammed paper. Check the paper tray and rear access area for jams. Reinstall the cartridge and close the cover.
To improve print quality, ensure you're using the correct paper type, adjust the print settings to a higher quality, clean the inside of the printer, and replace the toner cartridge if it's low or defective.
Regular maintenance includes cleaning the exterior monthly, checking the paper path for obstructions, replacing the toner when needed, and updating the firmware periodically to ensure optimal performance.