Canon imageCLASS LBP113w Getting Started Guide
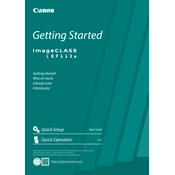
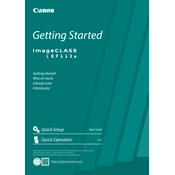
To connect your printer to Wi-Fi, press the Wi-Fi button on the printer until the Wi-Fi lamp blinks. Then, press the WPS button on your router within 2 minutes. Once connected, the Wi-Fi lamp will be steady.
Ensure the printer is powered on and connected to the same network as your device. Check for paper jams and ensure there is enough toner. Restart the printer and your computer, and try printing again.
Visit the Canon support website, download the latest driver for your operating system, and run the installer. Follow the on-screen instructions to complete the installation process.
The printer uses Canon 047 toner cartridges. To replace, open the front cover, remove the old cartridge, and install the new one by aligning it properly and closing the cover.
To reset the printer, press and hold the reset button on the printer for about 10 seconds. Release the button once the printer restarts.
You can check the toner level using the Canon PRINT Business app or through the printer's status monitor on your computer.
Turn off the printer, open the front cover, and gently remove any jammed paper. Check the output tray and toner area as well. After clearing the jam, close all covers and turn the printer back on.
Yes, you can print from your smartphone using the Canon PRINT Business app, Apple AirPrint, or Google Cloud Print. Ensure your printer and phone are on the same Wi-Fi network.
Regularly check for firmware updates, clean the exterior and paper feed rollers, and replace the toner when necessary. Avoid using low-quality paper to prevent jams.
Download the latest firmware from the Canon support website. Follow the instructions provided with the firmware update file to install it on your printer.