Canon imageCLASS D1620 Getting Started Guide
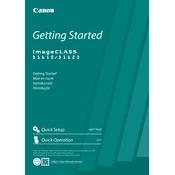
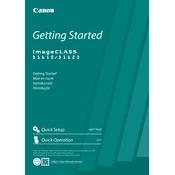
To set up wireless printing, press the Menu button on the printer, navigate to Network Settings, and select Wireless LAN Settings. Choose your Wi-Fi network and enter the password. Ensure your computer is connected to the same network to start printing wirelessly.
First, check if the printer is turned on and connected to the network. Verify that there is paper in the tray and the toner cartridge is not empty. If issues persist, restart the printer and check for any error messages on the display.
To perform a factory reset, press the Menu button, go to Management Settings, select Initialize All Data/Settings, and confirm the reset. This will restore all settings to factory defaults.
Regular maintenance includes cleaning the exterior and interior of the printer, checking for paper dust, and inspecting the toner levels. Perform these tasks monthly or as needed based on usage.
Open the front cover of the printer and pull out the toner cartridge tray. Remove the used toner cartridge and insert a new one, ensuring it clicks into place. Close the tray and front cover.
Load the document in the scanner, press the Scan button, select Email, then enter the recipient's email address. Configure the settings if necessary and press Start to scan and send the document.
Ensure that the paper is loaded correctly and is within the supported size and weight limits. Regularly check and clean the paper path to remove any debris or dust. Adjust the paper guides to fit the paper size.
Install the necessary drivers from the Canon website. Connect the printer to the same network as your Mac, then add the printer through System Preferences under Printers & Scanners.
Check if the toner cartridge is installed correctly and has sufficient toner. Ensure that the correct paper type and size are selected in the printer settings. Perform a test print to diagnose the issue.
Visit the Canon support website to download the latest firmware. Follow the instructions provided to install the firmware via USB or network connection. Ensure the printer remains on during the update process.