Canon GX6000 Series Getting Started Guide
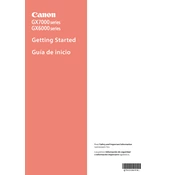
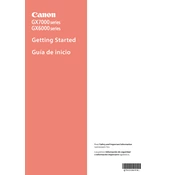
To connect your Canon GX6000 to a wireless network, press the Menu button, navigate to Network Settings, and select Wireless LAN Setup. Follow the on-screen instructions to select your network and enter the password.
First, ensure the printer is powered on and connected to your computer or network. Check for any error messages on the printer's display. Ensure that the printer driver is installed and up-to-date on your computer. Lastly, try restarting both the printer and your computer.
To perform a print head alignment, access the printer's menu, go to Maintenance, and select Print Head Alignment. Follow the on-screen instructions to complete the alignment process.
Canon GX6000 series printers work best with Canon genuine paper such as Photo Paper Plus Glossy II or Matte Photo Paper. For everyday printing, plain paper with a weight of 64-105 g/m² is suitable.
Open the ink tank cover and gently push down on the ink tank you need to replace until it clicks. Remove the tank and replace it with a new one, making sure it clicks into place. Close the ink tank cover once done.
To clean the print heads, access the printer's menu, go to Maintenance, and select Cleaning. Follow the on-screen instructions to perform a cleaning cycle. If needed, perform a deep cleaning for more thorough maintenance.
First, turn off the printer and gently remove any jammed paper from the paper tray or output slot. Open the printer cover and check for any paper stuck inside. Clear any obstructions and ensure the paper is loaded correctly in the tray before turning the printer back on.
Yes, the Canon GX6000 supports mobile printing. You can use the Canon PRINT Inkjet/SELPHY app, Apple AirPrint, or Mopria Print Service to print directly from your mobile device. Ensure both the printer and your device are connected to the same wireless network.
To update the firmware, go to the Canon website, download the latest firmware for your GX6000 model, and follow the instructions provided. Ensure your printer is connected to your computer during the update process.
Regular maintenance for the Canon GX6000 includes cleaning the print heads, performing print head alignment, checking for firmware updates, and ensuring the paper feed rollers are clean. It is also advisable to occasionally print a nozzle check pattern to ensure print quality.