Canon G2060 Series Getting Started Guide
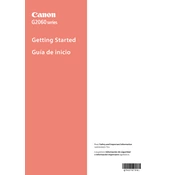
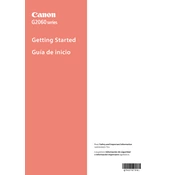
To set up your Canon G2060 printer, first unbox the printer and remove all packaging materials. Connect the power cord and turn on the printer. Install the ink tanks by lifting the scanner unit and placing each ink bottle in the corresponding tank. Follow the instructions on the printer display to complete setup. Finally, install the printer drivers on your computer from the Canon website or the provided CD.
If your Canon G2060 printer is not printing, ensure it is properly connected to your computer and powered on. Check for any error messages on the printer's display. Verify that the ink levels are adequate and that the paper tray is loaded correctly. Lastly, try restarting your printer and computer. If the issue persists, reinstall the printer drivers.
To perform a print head cleaning on the Canon G2060 printer, press the 'Maintenance' button on the printer repeatedly until the 'H' appears on the display. Then, press the 'Black' or 'Color' button to start the cleaning process. Wait for the printer to complete the cleaning cycle before attempting to print again.
The Canon G2060 printer is compatible with various paper types, including plain paper, photo paper, and envelopes. For optimal printing results, refer to the printer's manual for specific paper recommendations and ensure the paper is loaded correctly in the tray.
To check the ink levels on your Canon G2060 printer, press the 'Setup' button on the printer. Navigate through the menu using the arrow keys to 'Ink Level Information.' Press 'OK' to view the remaining ink levels for each tank.
If your prints have streaks or lines, it could be due to clogged print heads or low ink levels. Perform a print head cleaning using the printer's maintenance function. Check and refill the ink tanks if necessary. Ensure you are using the correct paper type and settings for your print job.
The Canon G2060 printer does not support direct wireless printing from mobile devices. However, you can connect the printer to a computer and use Canon's PRINT Inkjet/SELPHY app to print documents from your mobile device via the connected computer.
To align the print head on the Canon G2060 printer, load A4 or Letter-sized paper in the rear tray. Press the 'Maintenance' button repeatedly until the 'J' appears on the display, then press the 'Black' or 'Color' button. The printer will print an alignment sheet. Follow the instructions to complete the alignment.
If you experience a paper jam, first turn off the printer. Open the front cover and gently pull out any jammed paper. Ensure no torn pieces remain inside the printer. Reload the paper tray and close the cover, then turn the printer back on.
To update the firmware on your Canon G2060 printer, visit the Canon website and download the latest firmware update for your model. Follow the provided instructions to install the update via a USB connection to your computer. Ensure the printer remains on during the update process.