Canon Color imageCLASS MF8580Cdw Getting Started Guide
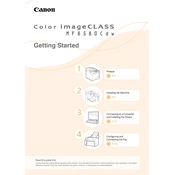
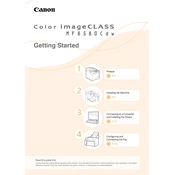
To connect your printer to a wireless network, press the Menu button, navigate to Network Settings, and select Wireless LAN Settings. Choose your network and enter the Wi-Fi password when prompted.
Ensure that the printer is set to print in color by checking the printer properties in your computer's control panel. Also, verify that the color toner cartridges are installed correctly and have enough toner.
To perform a factory reset, go to the Setup menu, select Device Settings, then Reset, and choose 'All Data'. Confirm the reset when prompted.
Turn off the printer and gently remove the jammed paper from the input or output tray. Check the inside of the printer for any additional jammed paper and carefully remove it.
Regularly clean the exterior and interior of the printer, replace the toner cartridges and drum unit as needed, and update the firmware periodically.
Check if the toner cartridges are empty or improperly installed. Additionally, ensure that the correct paper size and type are selected in the printer settings.
Place the document on the scanner glass or in the ADF, press the Scan button, select the scan destination, and start the scanning process.
Check for any foreign objects inside the printer, ensure that all components are properly seated, and perform a test print to identify the source of the noise.
Download the latest firmware from the Canon website, connect the printer to your computer via USB, and follow the instructions provided with the firmware update tool.
Ensure that both devices are on the same network, check that the printer drivers are installed correctly, and restart both the printer and the computer.