Canon Color imageCLASS MF810Cdn Getting Started Guide
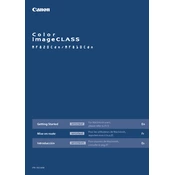
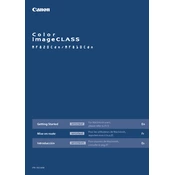
To install the printer drivers, visit the official Canon website, navigate to the 'Support' section, and download the appropriate drivers for your operating system. Follow the on-screen instructions to complete the installation.
First, ensure that the printer is powered on and connected to the same network as your computer. Check the network settings on the printer and verify that the correct network name and password are entered. Restart both the printer and the router if necessary.
To resolve paper jams, first turn off the printer and open the front cover. Carefully remove the jammed paper by pulling it out slowly to avoid tearing. Ensure there are no small bits of paper left inside, and then close the cover and restart the printer.
Regularly clean the exterior and interior of the printer, replace toner cartridges when necessary, and update the firmware. Additionally, perform routine checks on the paper feed and ensure the printer is in a dust-free environment.
Open the front cover of the printer, remove the used toner cartridge by pulling it out, and unpack the new cartridge. Insert the new cartridge firmly into the slot until it clicks into place, and then close the front cover.
Ensure that the toner cartridges are not empty or defective. Check the print settings on your computer to confirm that they are correct, and perform a print head cleaning cycle from the printer's menu if necessary.
Access the printer settings on your computer and select 'Print' from any application. Choose your Canon MF810Cdn printer, click on 'Preferences' or 'Properties', and enable the 'Duplex Printing' option under the 'Finishing' tab.
Place the document face-down on the scanner glass or face-up in the document feeder. Press the 'Scan' button on the printer's control panel, select the destination (e.g., computer or email), and follow the on-screen instructions to complete the scan.
Download the latest firmware from the Canon support website. Connect your printer to the computer via USB or network, and run the firmware update utility, following the on-screen instructions. Ensure the printer remains powered on during the update process.
Refer to the printer's user manual or the Canon website for a list of error codes and their meanings. Follow the recommended troubleshooting steps for the specific error code displayed. If the issue persists, contact Canon support for further assistance.