Canon Color imageCLASS MF642Cdw Getting Started Guide
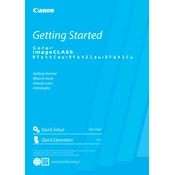
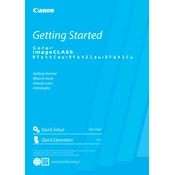
To connect the printer to a wireless network, press the 'Menu' button on the printer. Navigate to 'Network Settings' and select 'Wireless LAN Settings'. Choose 'SSID Settings', then select your network and enter the password when prompted.
Check if the printer is powered on and connected to the network. Ensure there are no error messages on the printer's display. Verify that the correct printer is selected on your computer and try restarting both the printer and your computer.
Visit the Canon support website, download the latest firmware for your printer model, and follow the provided instructions to install it. Make sure the printer is connected to your computer via USB during the update process.
Access the printer's 'Menu', go to 'Adjustment/Maintenance', and select 'Cleaning'. Follow the on-screen instructions to perform a printhead cleaning. Consider running a 'Deep Cleaning' if print quality doesn't improve.
The printer supports a variety of paper types including plain, heavy, bond, labels, envelopes, and recycled paper. Check the user manual for specific weight and size limitations.
Ensure that the paper is loaded correctly in the tray, not exceeding the maximum capacity. Use the correct type of paper and keep the paper path clear of obstructions. Regularly clean the rollers and check the printer for any foreign objects.
Open the front cover of the printer, carefully remove the used toner cartridge, and insert the new one. Ensure it clicks into place, then close the cover. Follow any additional instructions on the display panel.
Yes, the printer supports automatic duplex printing. When printing a document, select 'Print on Both Sides' or 'Duplex Printing' from your printer settings.
Check the toner levels and replace if necessary. Ensure you're using the correct paper type and that the print settings are suitable for your document. Perform a cleaning cycle if needed to improve quality.
Place your document on the scanner glass or in the document feeder. Press 'Scan' on the printer's control panel, select your scan type, and follow the prompts to complete the scan. You can also initiate the scan using the Canon PRINT Business app.