Canon Color Bubble Jet S900 User's Guide
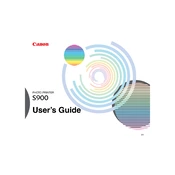
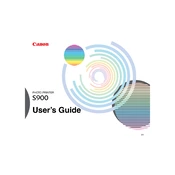
To install the printer driver, first download the latest driver from the Canon website. Connect your printer to the computer via USB. Run the downloaded setup file and follow the on-screen instructions to complete the installation.
Ensure that the printer is turned on and properly connected to your computer. Check all cable connections. Restart both your computer and printer. If the problem persists, reinstall the printer driver.
To perform a nozzle check, turn on the printer and load paper. Press and hold the RESUME/CANCEL button until the Power lamp flashes twice, then release it. The printer will print a nozzle check pattern.
Use the printer's built-in cleaning function. Access the printer properties from your computer, navigate to the Maintenance tab, and select 'Cleaning'. If necessary, perform a 'Deep Cleaning'.
Ensure the printer is powered on. Open the front cover, and the print head holder will move to the replacement position. Remove the empty cartridge and insert a new one until it clicks into place. Close the front cover.
Streaks or lines can be caused by clogged nozzles or low ink levels. Perform a nozzle check and clean the print head if necessary. Make sure ink cartridges are not empty.
Go to your printer settings on your computer, select the Maintenance tab, and choose 'Print Head Alignment'. Follow the on-screen instructions to complete the alignment process.
Check for any obstructions in the paper path. Ensure you are using the correct paper type and size. Avoid overloading the paper tray and fan the paper stack before loading it.
The Canon S900 does not support wireless printing natively. You can connect it to a wireless print server or share it through a connected computer on your network for wireless access.
The Canon S900 does not support automatic duplex printing. You can manually print on both sides by selecting 'Manual Duplex' in the print settings and following the instructions provided.