Canon Color Bubble Jet S530D User's Guide
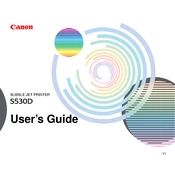
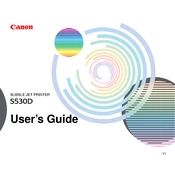
To perform a nozzle check, power on your printer and ensure it's connected to your computer. Open the printer driver setup window, click on the 'Maintenance' tab, and select 'Nozzle Check'. Follow the on-screen instructions to print a nozzle check pattern.
If your prints have streaks or missing colors, try performing a print head cleaning. Access the printer driver setup, go to 'Maintenance', and select 'Cleaning'. Follow the prompts to clean the print head. If issues persist, consider deep cleaning.
To replace ink cartridges, ensure the printer is on. Open the front cover to access the cartridge holder. Wait until the holder stops moving, then push down on the cartridge to release it. Insert the new cartridge and close the cover.
Ensure the memory card is inserted correctly. If the issue persists, check if the card is compatible with the printer. Also, ensure the card is not locked and try reformatting it using a device that supports the card.
Connect one end of the USB cable to the printer and the other end to a USB port on your computer. Ensure the printer is powered on. The computer should automatically detect the printer and install necessary drivers.
Regularly clean the printer's exterior, perform nozzle checks, and clean the print heads. Replace ink cartridges when low, and ensure the printer is free from dust and debris. Store it in a dry, dust-free environment.
Turn off the printer and gently remove the jammed paper from the input or output tray. If necessary, open the front cover and carefully remove any paper inside. Avoid tearing the paper and ensure all pieces are removed.
The Canon S530D supports various paper types including plain paper, photo paper, and glossy paper. Refer to the printer's manual for recommended paper types and sizes to ensure optimal print quality.
Visit the Canon official website and navigate to the 'Support' section. Enter your printer model and download the latest driver. Follow the installation instructions provided to update the driver on your computer.
Yes, the Canon S530D supports direct printing from PictBridge-compatible digital cameras. Connect your camera to the printer using a USB cable, and follow the instructions on your camera's LCD screen to print.