Canon Color Bubble Jet S520 User's Guide
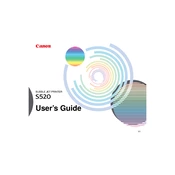
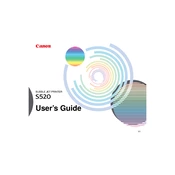
To install the Canon Color Bubble Jet S520 printer driver on Windows 10, first download the driver from Canon's official website. Run the downloaded file and follow the on-screen instructions to complete the installation. Ensure the printer is connected to your PC during the process.
If your Canon S520 printer is printing blank pages, check the ink cartridges to ensure they are not empty or clogged. Clean the print head using the printer's maintenance options and try printing a test page.
To perform a print head alignment on the Canon S520, access the printer's maintenance settings through the printer properties on your computer. Select 'Print Head Alignment' and follow the instructions to complete the process.
To clean the print head of the Canon S520, go to the printer properties on your computer, select the maintenance tab, and click on 'Cleaning' or 'Deep Cleaning'. Follow the prompts to initiate the cleaning process.
To replace the ink cartridges in the Canon S520, open the printer cover to access the cartridge compartment. Wait for the cartridge holder to stop moving, then remove the empty cartridge. Insert the new cartridge and ensure it clicks into place. Close the cover and follow any on-screen instructions.
If the Canon S520 printer is not detected, ensure that the USB cable is securely connected. Try using a different USB port or cable. Additionally, check if the printer driver is correctly installed and up to date. Restart both the printer and the computer.
To adjust the print quality settings on the Canon S520, open the printer properties in your computer's control panel. Navigate to the 'Quality' tab and select the desired print quality (e.g., Draft, Standard, High). Confirm the changes and start your print job.
Store Canon S520 ink cartridges in a cool, dry place away from direct sunlight. Keep them in their original packaging or in a sealed plastic bag to prevent them from drying out. Position the cartridges upright to avoid leakage.
To resolve paper jams in the Canon S520, turn off the printer and unplug it. Carefully remove the jammed paper by pulling it out in the direction of the paper path. Ensure no torn pieces remain inside. Reconnect the printer and reload paper correctly.
Regular maintenance tasks for the Canon S520 include cleaning the print head, aligning the print head, checking and replacing ink cartridges as needed, and ensuring the printer is free from dust and debris. Perform these tasks through the printer’s maintenance menu.