Canon Color Bubble Jet S450 Setup Instructions
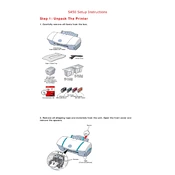
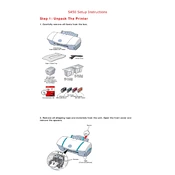
To install the printer driver on Windows, download the driver from Canon's official website. Once downloaded, run the setup file and follow the on-screen instructions to complete the installation. Ensure that the printer is connected to your computer during the installation process.
First, ensure that the printer is properly connected to the power source and your computer. Check if there is paper in the tray and that the ink cartridges are installed correctly. Run a printer diagnostic test from the printer settings on your computer to identify any issues.
To perform a head cleaning, go to the printer settings on your computer. Locate the maintenance tab and select 'Head Cleaning'. Follow the on-screen instructions to complete the process. This might take a few minutes.
Open the printer cover and wait for the cartridge holder to move to the replacement position. Remove the empty cartridge by pressing down and pulling it out. Unpack the new cartridge, remove protective tape, and insert it into the holder until it clicks into place. Close the printer cover.
Blurry images can result from dirty print heads. Perform a print head cleaning from the printer maintenance settings. Also, check that you are using the correct paper type and quality settings for your print job.
The Canon S450 printer does not support wireless connectivity as it is designed for USB connection. Ensure that your printer is connected to your computer via USB cable for printing.
Turn off the printer and carefully open the paper output cover. Remove any visible jammed paper by pulling it gently. Check the paper feed area for any remaining pieces of paper. Close the cover and turn the printer back on.
Ensure that you are using the right type of paper and quality settings. Perform a print head alignment from the maintenance settings. Regularly clean the print heads to avoid clogs and maintain print quality.
The Canon S450 printer does not support automatic duplex printing. You can manually print double-sided by printing the odd pages first, reinserting the pages, and then printing the even pages.
Refer to the printer's manual for specific error codes and their resolutions. Common solutions include checking for paper jams, ensuring proper cartridge installation, and resetting the printer by turning it off and on again.