Canon Color Bubble Jet i550 Easy Setup Instructions
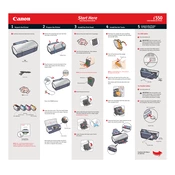
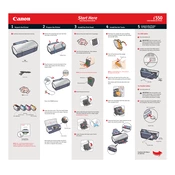
To install the driver, connect the printer to your PC, download the latest driver from Canon's official website, and follow the on-screen instructions for installation.
Ensure that the color ink cartridges are not empty and check the printer settings to confirm that it is set to print in color. Also, clean the print head using the printer's maintenance software.
Access the printer maintenance settings on your computer and select the 'Clean Print Head' option to automatically clean the print head.
Check for any obstructions in the paper path, ensure that you are using the correct paper type and size, and make sure the paper is loaded correctly in the tray.
Open the printer cover, wait for the cartridge holder to move to the replacement position, remove the empty cartridge, and insert the new one until it clicks into place.
A blinking orange light usually indicates a paper jam or an empty ink cartridge. Refer to the printer's manual for specific error codes.
The Canon i550 does not support wireless printing. It requires a direct connection via USB to your computer.
Go to the printer properties on your computer, select 'Maintenance', and then choose 'Nozzle Check' to print a test pattern.
Check that the ink cartridges are properly installed and have sufficient ink. Perform a print head cleaning and run a nozzle check to ensure proper ink flow.
Access the printer's maintenance menu on your computer and select 'Align Print Head' to start the alignment process. Follow the on-screen instructions.