Canon Color Bubble Jet i455 Series Easy Setup Instructions
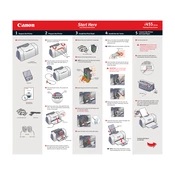
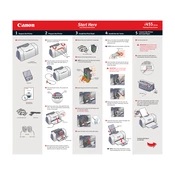
To install the Canon Color Bubble Jet i455 printer driver on Windows 10, download the latest driver from the Canon official website. Run the downloaded file and follow the on-screen instructions to complete the installation.
Ensure the color ink cartridge is properly installed and has sufficient ink. Check the printer settings to make sure the print job is set to color and not grayscale.
Turn off the printer and carefully remove any jammed paper from the paper tray and output slot. Check for any small scraps of paper inside the printer and remove them. Ensure that the paper is loaded correctly.
Check if the ink cartridges are empty or clogged. Perform a print head cleaning through the printer settings. Replace the ink cartridges if necessary.
Access the printer properties via the Control Panel. Under the Maintenance tab, select 'Print Head Alignment' and follow the on-screen instructions to complete the process.
The Canon Color Bubble Jet i455 does not support wireless printing. It requires a direct connection to a computer via a USB cable.
Regularly clean the exterior and interior of the printer with a soft, lint-free cloth. Avoid touching the nozzles directly. Use the printer’s built-in cleaning function for the print head.
Perform a print head cleaning and alignment every few months. Regularly check and replace ink cartridges, and clean the printer as needed to ensure optimal performance.
Verify the USB cable is securely connected. Ensure drivers are up-to-date. Restart both the printer and computer. If issues persist, try connecting to a different USB port.
Use high-quality inkjet paper for the best print results. Canon recommends using their branded photo paper for printing photos to ensure color accuracy and vibrancy.