Canon Color Bubble Jet i470D Series Easy Setup Instructions
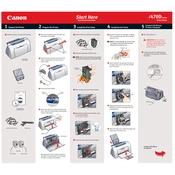
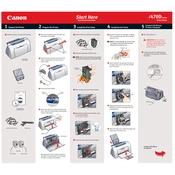
To install the Canon Color Bubble Jet i470D printer driver on Windows, download the latest driver from the Canon support website. Run the installer and follow the on-screen instructions to complete the installation. Ensure the printer is connected to your computer via USB during the process.
If the printer does not recognize new ink cartridges, ensure they are correctly installed. Remove and reinsert them, making sure they click into place. Check for any protective tape on the cartridges and remove it if present. Restart the printer to reset its memory.
To resolve paper jams, turn off the printer and open the front cover. Carefully remove any jammed paper without tearing it. Check the paper path and rollers for any remaining bits of paper and clear them. Close the cover and turn the printer back on.
Regularly clean the printer's exterior and interior with a soft, lint-free cloth. Perform nozzle checks and clean the print head using the printer’s maintenance menu. Replace the ink cartridges when low and keep the printer covered when not in use to prevent dust accumulation.
To align the print head, access the printer’s maintenance settings via the control panel or printer driver software. Select 'Print Head Alignment' and follow the instructions displayed. This process ensures optimal print quality.
If printed images are blurry or smudged, check the print settings to ensure they match the media type. Clean the printer’s rollers and perform a print head cleaning from the maintenance menu. Also, check for any moisture on the paper.
The Canon i470D does not support built-in wireless printing. However, you can connect it to a wireless print server or use a networked computer to share the printer over a local network.
If your printer is printing blank pages, check that the ink cartridges are not empty and properly installed. Perform a nozzle check and clean the print head using the maintenance options. Also, ensure that the correct printer driver is selected in the print dialog.
For best results, use high-quality inkjet paper recommended by Canon. Glossy or matte photo paper is ideal for photo printing, while standard inkjet paper works well for documents. Always adjust the print settings to match the paper type.
To check the ink levels, use the printer driver software on your computer. Access the printer properties, navigate to the maintenance tab, and select 'View Printer Status' to see the current ink levels.