Apple Xserve G5 Xserve RAID Hard Replacement Instructions
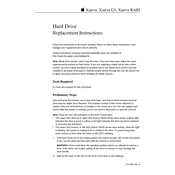
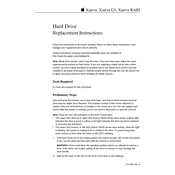
To replace a failed hard drive in an Apple Xserve G5, first ensure that the server is turned off. Open the front panel, unlock the drive bay, and carefully pull out the defective drive. Insert the new drive into the bay, ensuring it is properly seated, and close the front panel. Power on the server and verify the new drive is recognized.
For optimal performance, it is recommended to use RAID 5 on an Apple Xserve RAID. This configuration provides a good balance between performance, storage capacity, and data redundancy. Ensure that you have a backup of your data before configuring or reconfiguring RAID settings.
To check the status of drives in an Xserve RAID, use Apple's RAID Admin tool. Connect to the Xserve RAID via the network, launch RAID Admin, and view the status of each drive, RAID set, and enclosure. Ensure the firmware is up-to-date for accurate reporting.
While it is technically possible to mix different capacity drives in an Xserve RAID, it is not recommended. Doing so can lead to inefficiencies and reduced performance. All drives should ideally be of the same capacity and speed for optimal RAID functionality.
Routine maintenance on an Apple Xserve G5 includes checking and replacing faulty hard drives, cleaning dust from vents and fans, ensuring firmware and software are up-to-date, and verifying that the RAID arrays are functioning correctly. Regularly back up data as part of the maintenance routine.
If the Xserve RAID is not detected by the host system, first check all physical connections, including cables and power. Restart both the RAID and host system. Ensure that the RAID and host system are on the same network and that RAID Admin software is properly installed. If issues persist, consult the logs for any error messages.
To upgrade the firmware on an Xserve RAID, download the latest firmware from Apple's support website. Use the RAID Admin tool, connect to the Xserve RAID, and navigate to the firmware update section. Follow the on-screen instructions to complete the update process. Ensure that the RAID is not in use during the upgrade.
When handling Xserve RAID hard drives, ensure you are grounded to prevent electrostatic discharge. Handle drives by the edges and avoid touching the connectors. Store drives in anti-static bags when not in use and avoid exposing them to extreme temperatures or humidity.
To ensure data security on an Xserve RAID, implement strong access controls and passwords, regularly update firmware and software, and use encrypted connections for data transfers. Consider using RAID configurations that provide redundancy and regularly back up data to secure locations.
To configure email alerts for drive failures on the Xserve RAID, open the RAID Admin tool, connect to the Xserve RAID, and navigate to the notification settings. Enter the email server details and recipient addresses. Test the configuration to ensure alerts are sent correctly.