Apple Power Mac G4, Macintosh v2 Replacement Instructions
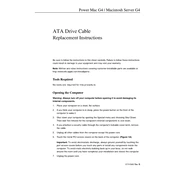
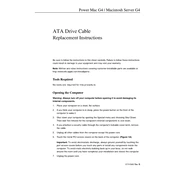
To reset the PRAM, turn off your Power Mac G4, then turn it on and immediately press and hold the Command (⌘), Option, P, and R keys. Keep holding the keys until you hear the startup sound for the second time, then release them.
First, check all cable connections and ensure the power outlet is functional. Remove any recently added third-party hardware. Reset the PRAM and NVRAM. Boot in Safe Mode by holding the Shift key during startup. If the problem persists, use the Apple Hardware Test CD to diagnose hardware issues.
Shut down the computer and unplug all cables. Open the side panel by pulling the latch on the back. Locate the RAM slots on the motherboard. Press the ejection levers outward to remove the existing RAM. Insert the new RAM module into the slot, ensuring it is seated firmly. Close the side panel and reconnect the cables.
Check for dust accumulation inside the case and clean it using compressed air. Ensure the computer is placed on a hard, flat surface to allow proper airflow. If the problem continues, consider replacing the fan or checking for any software updates that might address fan control issues.
Turn off the computer and disconnect all cables. Open the side panel and locate the hard drive bay. Remove the screws securing the current drive and disconnect the data and power cables. Insert the new drive, secure it with screws, and reconnect the cables. Close the side panel and reconnect the power. Format the new drive using Disk Utility.
Ensure the Ethernet cable is connected to the Ethernet port on the back of the Power Mac G4 and to your router or switch. Go to System Preferences > Network, select Ethernet from the list, and configure the network settings as required.
Back up all important data. Insert the original OS installation disc and restart the computer while holding the C key to boot from the CD. Follow the on-screen instructions to reinstall the operating system, selecting the option to erase the disk when prompted.
First, restart the computer and try a different USB port. Check for any macOS updates that might resolve USB compatibility issues. If the problem persists, reset the PRAM and SMC. Test the USB device on another computer to rule out device failure.
Upgrade the RAM to the maximum supported capacity and replace the hard drive with an SSD. Clean out any dust buildup that may be causing overheating. Close unnecessary applications and consider a clean installation of macOS to remove software clutter.
Open the Apple menu and select Software Update. If updates are available, follow the prompts to download and install them. Keeping your system software up to date can help improve performance and security.