Apple Using WaveBurner User Manual
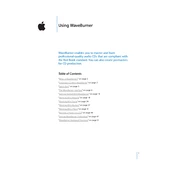
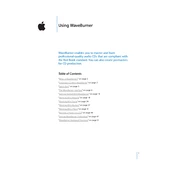
To create a new project in WaveBurner, open the application and go to File > New Project. You can then import audio files by dragging them into the Wave View area.
Check your audio output settings under WaveBurner > Preferences > Audio. Ensure that the correct output device is selected and that your audio interface is properly connected.
To add track markers in WaveBurner, position the playhead where you want the marker and then select Track > Add Track Marker. You can also use the shortcut Command + T.
WaveBurner allows you to apply effects by selecting the track and using the Inspector. You can add effects by clicking the Effects tab and selecting your desired effect from the list.
Ensure your CD burner is properly connected and recognized by your system. Check the media quality and try burning at a lower speed. Also, make sure your WaveBurner software is up to date.
WaveBurner primarily supports AIFF and WAV files for high-quality audio, but you can convert MP3 files using a third-party converter before importing them.
Select the track you want to adjust, then go to the Inspector and use the Gain slider to set the desired volume level for that track.
Yes, you can create crossfades by overlapping two tracks in the Wave View area. Adjust the fade handles to set the fade-in and fade-out points for a smooth transition.
To save your project, go to File > Save As. Choose a location and name for your project file, and click Save. Your project will be saved with a .wbp extension.
Ensure that your software is up to date. Check for any conflicting plugins or software running on your system. If crashing persists, consider reinstalling WaveBurner or contacting Apple Support.