Apple iMovie Tutorial Lesson 7 User Manual
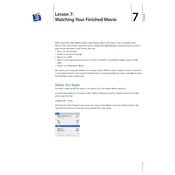
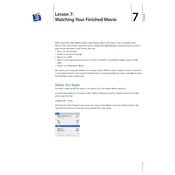
To add a title in iMovie, select the "Titles" tab above the browser, choose a title style, and drag it to the timeline above the clip where you want it to appear. Customize the text in the viewer.
To split a clip, select the clip in the timeline, position the playhead where you want to split, and press Command+B or right-click and choose "Split Clip".
Use the "Color Correction" tool by selecting the clip, clicking on the color palette icon above the viewer, and adjusting the sliders for exposure, brightness, contrast, saturation, and temperature.
Ensure there’s enough storage space, check for any corrupt media files, and verify that all clips are rendered. Try exporting in a different format or resolution.
Drag an audio file from your iTunes library or import it directly into iMovie. Place it in the timeline under the video clips. You can adjust the volume and length of the audio as needed.
Yes, select the shaky clip in the timeline, click on the stabilization icon above the viewer, and check "Stabilize Shaky Video". Adjust the stabilization amount using the slider.
Drag a clip above another in the timeline, select the overlay settings, and choose "Picture in Picture". You can resize and position the overlay clip in the viewer.
Ensure your macOS and iMovie are updated, clear cache files, and check for any incompatible plugins. If the problem persists, try reinstalling iMovie.
Select the clip, click on the speedometer icon above the viewer, and choose either "Fast" or "Slow". Adjust the speed using the provided slider.
Click the share button, select "File", choose the desired resolution and quality, and export the file. Then, upload it to YouTube via their web interface.