Apple iMovie at a Glance User Manual
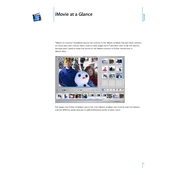
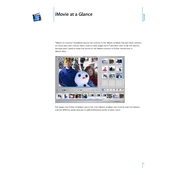
To import videos into iMovie, open the application and click on the "Import Media" button. Select your video files from the Finder window and click "Import Selected". Your videos will now appear in the iMovie media library.
To export a project in iMovie, click on the "File" menu, select "Share", and then choose your preferred export option such as File, Email, YouTube, etc. Follow the prompts to complete the export process.
Ensure that your external hard drive is formatted in a compatible format such as Mac OS Extended (HFS+) or APFS. If it's formatted as NTFS or another unsupported format, iMovie may not recognize it.
To add transitions between clips, go to the "Transitions" tab in the iMovie library, select a transition style, and drag it between two clips on the timeline. Adjust the duration as needed.
Ensure your MacOS and iMovie are updated to the latest versions. Try resetting iMovie preferences by holding the Option and Command keys while clicking iMovie. If the issue persists, consider reinstalling iMovie.
Select the shaky clip in the timeline, click on the "Stabilization" button above the viewer, and check the "Stabilize Shaky Video" option. Adjust the stabilization amount as needed for best results.
Yes, you can use green screen effects in iMovie. Import your green screen footage and the background video. Drag the green screen clip above the background clip in the timeline, then select the "Video Overlay Settings" icon and choose "Green/Blue Screen" from the drop-down menu.
To fix audio sync issues, detach the audio from the video clip by right-clicking the clip and selecting "Detach Audio". Adjust the audio track manually on the timeline to synchronize it with the video.
Yes, you can add subtitles or captions by using the "Titles" feature. Go to the "Titles" tab, choose a suitable title style, and drag it onto the timeline above your video. Edit the text to include your subtitles or captions.
To create a picture-in-picture effect, drag the clip you want to overlay onto the timeline and position it above the main clip. Select the overlay clip, click the "Video Overlay Settings" button, and choose "Picture in Picture" from the options. Resize and position the overlay as needed.