Apple iMovie Tutorial Lesson 6 User Manual
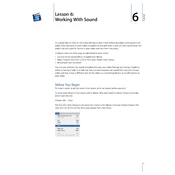
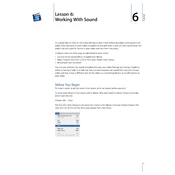
To import media files, open iMovie and click on the 'Import' button located in the toolbar. Select the files you want to add from your computer or connected device, and click 'Import Selected'.
Arrange your clips in the timeline by dragging and dropping them into the desired order. You can use the 'Split Clip' feature to divide clips into sections and organize them for a smoother workflow.
In Lesson 6, you can add transitions by selecting the 'Transitions' tab in the Content Library. Drag your preferred transition and drop it between two clips in the timeline.
Ensure your project settings match your desired export settings. Check for any missing files or corrupted clips in your project, and make sure your software is up to date.
To adjust audio levels, click on the clip in the timeline and use the audio waveform to increase or decrease volume. You can also use the 'Audio Adjustments' in the toolbar for more precise control.
Try clearing iMovie's preferences by holding down the Option and Command keys while launching iMovie. If the issue persists, check for software updates or reinstall the application.
Go to the 'Titles' tab in the Content Library and choose a style. Drag it to the timeline where you want the text to appear, and customize the text in the viewer window.
Yes, select the shaky clip in the timeline, click on the 'Stabilization' button in the toolbar, and check 'Stabilize Shaky Video'. Adjust the strength slider as needed.
Select a clip in the timeline and click on the 'Color Correction' button in the toolbar. Use the color balance, saturation, and exposure controls to adjust your clip's appearance.
Click the 'Share' button in the upper-right corner of iMovie, select the platform you want to share to, and follow the on-screen instructions to log in and upload your video.