Apple GarageBand Jam Pack 4 User Manual
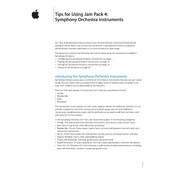
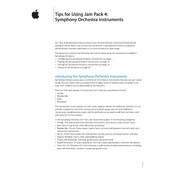
To install Apple GarageBand Jam Pack 4, insert the installation disc into your Mac. Follow the on-screen prompts to complete the installation. Ensure you have sufficient disk space and that your GarageBand application is up to date.
If the new loops aren't appearing, try restarting GarageBand. If that doesn't work, check the installation path to ensure the loops were installed correctly in the GarageBand loops library.
Open GarageBand and create a new track. Select 'Software Instrument' and then browse through the instrument library to find the orchestral instruments from Jam Pack 4.
After upgrading macOS, some paths might change. Reinstall Jam Pack 4 to restore missing instruments. Ensure GarageBand is updated to the latest version.
Drag a loop from the loop browser into your project. Use the editor to cut, copy, and modify sections. Adjust the tempo and key to match your project needs.
Yes, Jam Pack 4 is compatible with Logic Pro. Once installed, the loops and instruments will be available in Logic Pro's library for use in your projects.
Check your audio interface settings in GarageBand. Ensure your audio drivers are up to date. Try resetting GarageBand preferences by holding the Option and Command keys while launching the app.
Regularly back up your Jam Pack 4 files to an external drive. Keep your software updated and periodically check for any path or file integrity issues.
Import the desired sound effects from Jam Pack 4 into your GarageBand project. Sync them with your podcast audio tracks to enhance storytelling or emphasize points.
Jam Pack 4 is generally compatible with the latest GarageBand version. If you encounter issues, check for software updates or consider reinstalling Jam Pack 4 for optimal compatibility.