Apple iMovie Tutorial Lesson 4 User Manual
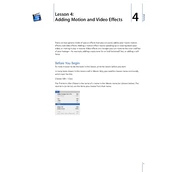
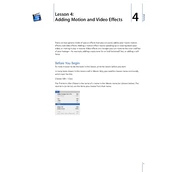
To import media in iMovie Lesson 4, open your project, click on the 'Import Media' button, and select the files from your computer or connected device.
If iMovie crashes, try restarting the application. Ensure your software is updated, and consider reducing the project size or complexity. Backup your work frequently.
To add transitions, go to the 'Transitions' tab, select a transition style, and drag it between the clips on your timeline.
To export your project, click on the 'Share' button, select 'File', choose your desired resolution and quality settings, and click 'Next' to save.
Check your timeline for misaligned clips, adjust the audio track to match the video, and ensure no background processes are affecting performance.
Yes, you can use green screen effects. Import your green screen footage, place it above your background clip, select the green screen clip, and choose 'Green/Blue Screen' in the 'Video Overlay Settings'.
Go to the 'Titles' tab, choose a text style, drag it to your timeline above the video, and edit the text as desired in the viewer.
iMovie supports importing various formats including MP4, MOV, and some AVI files. Ensure your media is in a compatible format for smooth importing.
To improve video quality, ensure your source footage is high resolution, use proper lighting during shooting, and adjust video settings such as brightness and contrast in iMovie.
Common shortcuts include Command + B to split clips, Command + Z to undo, and Command + C/V to copy and paste clips. Familiarize yourself with these to speed up your editing process.