Apple iMovie Tutorial Lesson 3 User Manual
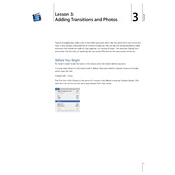
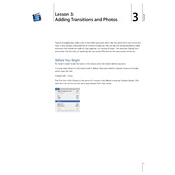
To import video clips into iMovie, open the iMovie application and click on 'Import Media' from the menu. Select the video files you want to add and click 'Import Selected'.
To add transitions, go to the 'Transitions' tab in the toolbar. Drag and drop your preferred transition between the clips in the timeline.
Ensure that you have selected the highest resolution available in the export settings. Go to 'File' > 'Share' > 'File...' and choose the desired resolution before exporting.
Yes, select the clip in the timeline, click on the 'Stabilization' button in the toolbar, and check 'Stabilize Shaky Video'. iMovie will process and stabilize the clip.
Click on the 'Titles' tab in the toolbar, then drag your chosen title style to the timeline above the clip where you want the text to appear. Edit the text in the preview window.
Try detaching the audio from the video by right-clicking on the clip and selecting 'Detach Audio'. Adjust the audio track manually to sync it with the video.
To back up your iMovie project, you can copy the entire project library to an external hard drive. Go to 'Finder', locate your iMovie library, and drag it to your backup location.
Select the clip in the timeline, drag the edges of the clip inward to trim the beginning or end. Alternatively, position the playhead and use the 'Split Clip' command to cut and remove sections.
Yes, select the clip in the timeline, click the speedometer icon in the toolbar, and choose either 'Slow', 'Fast', or 'Custom' to adjust the speed.
Yes, add your background clip to the timeline, then place the green screen clip above it. Select the green screen clip, click the 'Video Overlay Settings' button, and choose 'Green/Blue Screen'.