Apple iMovie Tutorial Lesson 1 User Manual
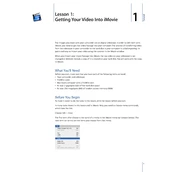
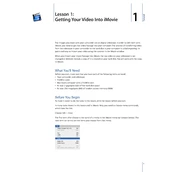
To import video clips into iMovie, open your project and click on the "Import Media" button. Select the files you wish to import from your computer or connected device.
If iMovie is running slowly, try closing other applications to free up system resources, ensure your Mac has enough free storage, and consider upgrading your RAM if possible.
Yes, iMovie has a stabilization feature. Select the clip you want to stabilize, click on the "Stabilization" button in the toolbar, and check the "Stabilize Shaky Video" option.
To add transitions, go to the Transitions tab in the iMovie toolbar, drag your desired transition between two clips in the timeline, and drop it.
To export a project, click on the "File" menu, select "Share," then choose your preferred format and resolution. Click "Next," and save your file to your desired location.
Check your audio settings in iMovie, ensure the correct audio device is selected, and make use of the Equalizer and Noise Reduction tools available in the audio adjustments tab.
Select the video clip in the timeline, drag the edge of the clip inward to the point where you want to trim, or use the “Modify” menu and select “Trim to Selection.”
iMovie supports custom fonts installed on your Mac. When editing a title, click on the font dropdown to select from your available fonts.
Ensure your macOS and iMovie are updated to the latest versions, clear iMovie preferences by holding Option and Command while opening iMovie, and check for any problematic plugins or media files.
To backup iMovie projects, navigate to the iMovie Library in the Finder, copy the library file to an external drive or cloud storage, ensuring all media and project data are included.