Apple Power Mac G5 Replacement Instructions
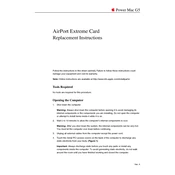
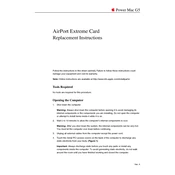
To upgrade the RAM on your Power Mac G5, first shut down the computer and unplug all cables. Open the side panel and locate the RAM slots. Gently unlock the tabs on each side of the RAM module and remove it. Insert the new RAM module into the slots, ensuring they are properly seated. Close the side panel, reconnect all cables, and power on the system to verify the upgrade.
If your Power Mac G5 doesn't power on, check the power cable connection and ensure the power outlet is functioning. Try a different power cable if available. Reset the SMU (System Management Unit) by pressing the SMU reset button located on the motherboard. If the issue persists, it may require professional assessment for potential hardware failure.
To clean the interior of your Power Mac G5, power down the computer and unplug all cables. Open the side panel and use compressed air to gently blow out dust from the components. Avoid direct contact with the components and do not use a vacuum cleaner. Clean the fans and vents to ensure proper airflow. Close the side panel when finished.
To connect your Power Mac G5 to a wireless network, you will need an AirPort Extreme card or a compatible USB wireless adapter. Install the card or adapter according to the manufacturer's instructions. Go to System Preferences > Network, select AirPort or the adapter, and choose your wireless network from the list. Enter the network password if prompted.
For a freezing Power Mac G5, first try restarting your computer. Check for software updates and install them. Examine the RAM modules to ensure they are properly seated. Run Disk Utility to verify and repair disk permissions. If the problem persists, consider checking for hardware issues or performing a clean OS installation.
To replace the hard drive in your Power Mac G5, turn off the computer and unplug all cables. Open the side panel and locate the hard drive bay. Remove the screws securing the drive, disconnect the power and data cables, and slide out the old drive. Insert the new drive, secure it with screws, and reconnect the cables. Close the side panel and reconnect the cables.
If your Power Mac G5 is overheating, ensure that the air vents are not blocked. Clean the interior using compressed air to remove dust from fans and heat sinks. Verify that all fans are functioning correctly. Consider replacing thermal paste on the CPU if overheating persists. Keep the computer in a well-ventilated area.
To reset the PRAM on your Power Mac G5, shut down the computer. Turn it back on and immediately press and hold the Command (⌘), Option, P, and R keys. Keep holding the keys until you hear the startup chime for the second time, then release the keys. The PRAM will be reset.
To improve the performance of your Power Mac G5, consider upgrading the RAM and hard drive to SSD. Regularly clear cache files and remove unnecessary startup items. Keep the operating system and all applications updated. Perform regular maintenance using Disk Utility to repair disk permissions and optimize system performance.
To install Mac OS X on a Power Mac G5, insert the Mac OS X installation disc and restart the computer while holding the C key. Follow the on-screen instructions to select the installation language and target disk. Choose the installation type (Upgrade or Erase and Install) and proceed with the installation. After completion, set up your user account and preferences.