Apple Power Mac G4, Macintosh v13 Replacement Instructions
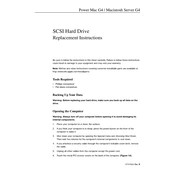
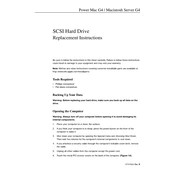
To install additional RAM on the Power Mac G4, first shut down the computer and unplug all cables. Open the side panel by pulling the latch at the back of the unit. Locate the RAM slots on the motherboard and insert the new RAM modules, ensuring they are properly seated. Close the side panel, reconnect the cables, and power on the machine to check if the new RAM is recognized.
If your Power Mac G4 won't boot, start by checking all cable connections and ensure the power source is functioning. Try resetting the PRAM by holding Command + Option + P + R during startup. If the problem persists, check for faulty RAM or other hardware components. You might also try booting from a macOS installation CD to run Disk Utility for disk repairs.
Regular maintenance for a Power Mac G4 includes cleaning dust from the interior and fans to prevent overheating, running Disk Utility to check for disk errors, and ensuring software is up-to-date. Replacing the PRAM battery every few years can also help maintain system settings.
To set up a Macintosh Server G7 for file sharing, go to System Preferences and select Sharing. Enable File Sharing and add folders to the shared list. Configure user permissions as needed. Ensure the server is connected to the network and other users can access shared resources.
If the Macintosh Server G7 is running slowly, check for background processes consuming resources using Activity Monitor. Consider upgrading RAM or storage if resources are maxed out. Clearing cache files and ensuring the operating system and software are updated can also improve performance.
To perform a clean install of macOS on a Power Mac G4, back up your data first. Insert the macOS installation CD and restart the computer while holding the C key. Follow the on-screen instructions to erase the hard drive and perform a clean installation of macOS.
Common network setup issues with Macintosh Server G7 include incorrect IP configurations and firewall settings blocking access. Verify network settings in System Preferences and ensure the correct IP, subnet, and gateway are set. Adjust firewall settings to allow necessary services and check cables and switches for physical issues.
To replace the hard drive in a Power Mac G4, power down the computer and unplug all cables. Open the side panel and locate the hard drive bays. Remove the screws holding the old drive, disconnect the cables, and slide it out. Install the new drive by reversing these steps, ensuring all connections are secure.
To secure a Macintosh Server G7, ensure that all software and the operating system are up-to-date. Use strong, unique passwords for all accounts, enable the firewall, and restrict access to sensitive resources. Regularly monitor the server logs for unusual activity and consider using additional security software for enhanced protection.
To optimize a Power Mac G4 for graphic design, upgrade the RAM to the maximum supported capacity and consider installing a faster hard drive or SSD. Close unnecessary applications to free up resources and ensure your design software is updated to the latest version for best performance.