Apple Motion 3 User Manual
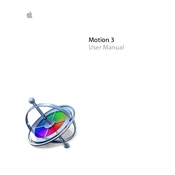
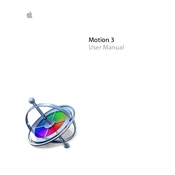
To create a custom transition, open Apple Motion 3, start a new project, and design your animation. Once satisfied, save it as a template and import it into Final Cut Pro to use as a transition.
Import your video clip, then apply the 'Stabilize' behavior from the 'Behaviors' tab. Adjust the settings under the 'Inspector' to refine the stabilization effect.
Yes, 3D text can be used. Select the 'Text' tool, type your text, and under the 'Inspector', enable 3D text options to customize materials, lighting, and shadows.
Go to the 'Export' settings, choose a format that supports transparency such as QuickTime ProRes 4444, and ensure 'Color + Alpha' is selected.
Slow rendering can be due to complex effects or high-resolution assets. Simplify your project by reducing layers, pre-rendering effects, and optimizing media. Ensure your hardware meets the recommended specifications.
Use the 'Motion Path' behavior. Draw a path using the 'Bezier' tool, then apply the 'Motion Path' behavior to the object and adjust the path settings in the 'Inspector'.
Ensure your software is updated to the latest version. Try resetting preferences by holding down the 'Option' and 'Command' keys while launching the application. Check for any conflicting third-party plugins.
Select an emitter from the 'Library', then customize the particle system in the 'Inspector'. You can adjust parameters such as birth rate, speed, and scale to achieve your desired effect.
Yes, you can keyframe audio levels by selecting the audio layer, opening the 'Audio' tab in the 'Inspector', and setting keyframes for the volume at desired points in the timeline.
Check for any incompatible effects, ensure your project settings match your media's specifications, and try rendering in a different codec. Clear the cache and re-render if necessary.