Apple Motion 2 Tutorials User Manual
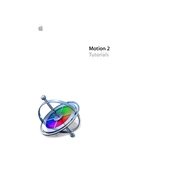
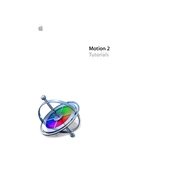
To import video footage into Apple Motion 2, go to the File menu, select 'Import', and then choose the video file from your computer. You can also drag and drop the file directly into the project window.
To create a simple text animation, add a text layer using the Text tool. Then, apply a behavior such as 'Fade In/Fade Out' from the 'Behaviors' menu to animate the text. Customize the properties in the Inspector panel to adjust the animation timing and appearance.
If Apple Motion 2 crashes on startup, try resetting the application's preferences by holding down the Option and Command keys while launching the application. Additionally, ensure your system and Motion software are updated to the latest versions.
Yes, Apple Motion 2 supports third-party plugins. To install a plugin, download it from the developer, and follow the installation instructions provided. Typically, plugins are copied into the Motion Plug-Ins folder within the Library directory.
To export your project as a QuickTime movie, go to the File menu, select 'Export', then choose 'QuickTime Movie' as the format. Configure the export settings such as resolution and compression, then click 'Save'.
To optimize performance, reduce the canvas resolution while working, disable real-time playback, and close any unused layers or projects. Additionally, ensure your computer meets the recommended hardware specifications for Motion 2.
To create a looping animation, apply the 'Loop' behavior to the layer or group you want to loop. Adjust the settings in the Inspector to define the loop start and end points, as well as the number of repetitions.
If a project file is corrupted, try opening a backup version if available. You can also try importing the corrupted project into a new project to recover some elements. Regularly saving incremental versions can help prevent data loss.
Select the object you want to animate, open the Inspector, and locate the parameter to animate. Click the 'Record' button to enable keyframing, adjust the parameter at different points in the timeline, and Motion will create keyframes automatically.
To share your project, export it as a Motion project file (with all media assets) using the 'Collect Files' option. This ensures all necessary files are included, allowing collaborators to open and edit the project on their own systems.