Apple Mac OS X v10.4 Tiger Installation Setup Guide
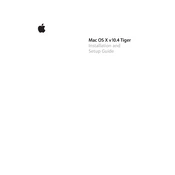
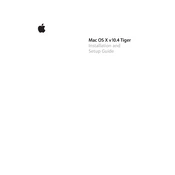
To set up a new user account, go to the Apple menu, select System Preferences, and then click on 'Accounts'. Click the '+' button to add a new user, fill in the necessary details, and set the account type.
First, check for startup items that may be causing delays by going to System Preferences > Accounts > Login Items. Remove unnecessary items. Also, verify disk permissions using Disk Utility and ensure your Mac has sufficient free disk space.
Open 'Disk Utility' from the Applications > Utilities folder. Select your startup disk, then click on the 'First Aid' tab. Click 'Repair Disk Permissions' to begin the process.
Click the AirPort icon in the menu bar, select the Wi-Fi network you want to join, and enter the password if prompted. Ensure that AirPort is turned on in System Preferences > Network.
Press Command + Option + Esc to open the Force Quit Applications window. Select the application that is not responding and click 'Force Quit'.
Consider using an external hard drive with backup software like Carbon Copy Cloner or use the built-in Backup utility to create regular backups of your important files.
Delete unnecessary files and applications, empty the Trash, and clear cache files. Consider using a tool like OnyX to perform system maintenance and clean up.
Go to the Apple menu and select 'Software Update'. This will check for available updates for your system and installed applications. Follow the prompts to download and install updates.
Open System Preferences, click on 'Desktop & Screen Saver', then select the 'Desktop' tab. Choose a new wallpaper from the available options or click 'Choose Folder' to select a custom image.
First, try restarting your Mac. Check for software updates and ensure all applications are compatible with Tiger. Run Disk Utility to verify and repair disk permissions, and consider running a hardware diagnostic to check for issues.