Apple Loops Utility User Manual
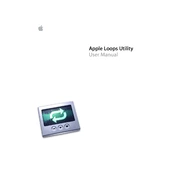
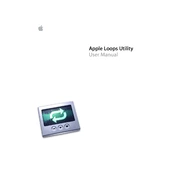
To import audio files, open Apple Loops Utility and drag the desired audio file into the main window. You can also use the 'Import' option from the File menu.
Apple Loops Utility exports files in AIFF or CAF format, both of which are high quality and recommended for use in Logic Pro or GarageBand.
Ensure that the tempo and key information are correctly set. Use the 'Trim' function to adjust the loop points, and make sure the loop is precisely cut to match the intended tempo.
Yes, you can edit metadata by selecting the loop and accessing the 'Metadata' tab, where you can modify attributes such as tempo, key, and tags.
Ensure that your source audio is high quality and avoid excessive compression. Use the 'Normalize' feature to maintain consistent volume levels across loops.
Check for software updates to ensure compatibility with your operating system. Clear the application's preferences and cache files, and restart your computer to resolve potential conflicts.
Yes, you can batch process by selecting multiple files and applying the desired settings simultaneously. This feature is useful for applying consistent metadata or normalization across several loops.
Verify that your audio interface is properly configured and selected in System Preferences. Ensure that sample rates are matched between your audio files and the utility.
Use the 'Trim' function to manually adjust the start and end points of the loop, effectively removing any unwanted silence.
After processing loops, save them to a dedicated folder and use descriptive names. Utilize tags and metadata to organize loops within Apple Loops Utility for easy retrieval.