Apple Logic Pro 7.2.1 Dedicated Control Surface Support User Manual
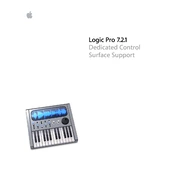
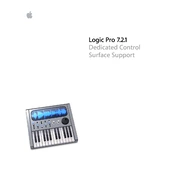
Ensure your control surface is powered on and connected via USB or MIDI. In Logic Pro, go to Preferences > Control Surfaces > Setup. Click 'New' and select your control surface model from the list.
Check the connection cables and ensure the control surface is powered on. Verify that the correct device is selected in Logic Pro under Preferences > Control Surfaces > Setup.
In Logic Pro, navigate to Preferences > Control Surfaces > Setup. Select your device, then click 'Edit' to customize its functions and assignments.
Ensure that the control surface is properly connected and recognized by Logic Pro. Check for any firmware updates for your device that might address this issue.
Yes, Logic Pro 7.2.1 supports multiple control surfaces. You can add and configure each in Preferences > Control Surfaces > Setup. Ensure each device has a unique ID.
Visit the manufacturer's website for firmware updates. Follow their instructions to download and install the firmware update on your control surface.
Check the USB or MIDI cable connections. Try using a different port on your computer. Update your control surface's drivers and firmware to the latest version.
Go to Preferences > Control Surfaces > Setup, select your device, then click 'Delete' to remove it. Re-add the control surface to reset it to default settings.
A dedicated control surface can control various features such as track volume, pan, transport controls, plugin parameters, and more, enhancing your workflow in Logic Pro.
Yes, you can check the calibration by moving the faders and knobs on the control surface and observing if they move correspondingly in Logic Pro. Use the 'Learn' function in the Control Surfaces Setup for precise calibration.