Apple iMac SDRAM DIMM Installation Instructions
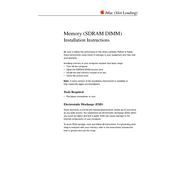
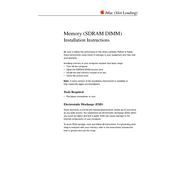
Most iMac models use SO-DIMM DDR4 SDRAM. However, you should check your specific iMac model's specifications to confirm the correct type and speed of RAM.
To install new RAM, power down and unplug your iMac. Open the memory compartment door located on the back and insert the RAM DIMM into the slots, ensuring they are seated firmly. Close the compartment and power on your iMac.
Ensure the RAM is properly seated and compatible with your iMac. Restart your iMac and check if it recognizes the RAM. If issues persist, try installing the original RAM to see if the new modules are faulty.
It's recommended to use RAM modules of the same size and speed for optimal performance. Mixing different sizes or speeds may work, but could lead to instability or reduced performance.
Go to the Apple menu, select 'About This Mac', and click on 'Memory' to view the current RAM configuration and available slots.
Beeping usually indicates a RAM issue. Remove and reseat the RAM, ensuring it's properly installed. If the problem continues, test with known good RAM to rule out module issues.
Yes, each iMac model has a maximum RAM capacity. Check Apple's website or your iMac's technical specifications for the maximum supported RAM.
Upgrading RAM can improve performance, especially if you frequently run multiple applications or use memory-intensive software.
Ensure the compartment door is not obstructed. Use gentle pressure to open it. If it remains stuck, consult Apple's support or a professional technician.
Most iMac models have a tool-less RAM compartment door. However, a small screwdriver may be needed for some models to access the compartment.