Apple iDVD at a Glance User Manual
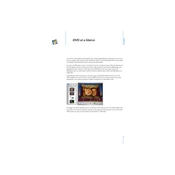
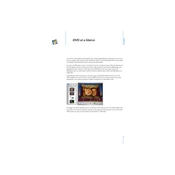
To create a new DVD project in iDVD, open the application and select 'Create a New Project' from the startup menu. Choose a theme and customize your project by adding videos and slideshows.
After setting up your project, click the 'Burn' button. Insert a blank DVD when prompted, and iDVD will encode and burn your project onto the disc.
Ensure your DVD drive is functioning and the blank disc is compatible. Check for sufficient hard drive space and try saving your project as a disc image to burn later.
Yes, you can export your iMovie project to iDVD by selecting 'Share' in iMovie and choosing 'iDVD' as the destination. This will automatically open iDVD and import your project.
Restart iDVD and your computer, check for software updates, and try burning the project at a lower speed or saving as a disc image first.
In iDVD, select the 'Customize' button to change the menu theme, add custom backgrounds, music, and adjust button styles to personalize your DVD's menu.
Unfortunately, iDVD does not support adding subtitles directly. Consider using a third-party application to add subtitles before importing your video into iDVD.
Ensure your source video is of high quality, and select the 'Professional Quality' encoding setting in iDVD's preferences for better results, though it will take longer to process.
iDVD supports QuickTime-compatible formats such as MOV, MP4, and DV. Ensure your videos are in these formats for smooth importing.
To save as a disc image, go to the 'File' menu, select 'Save as Disc Image'. This allows you to burn the project later or use third-party software to create a DVD.