Apple GarageBand Lesson 3 User Manual
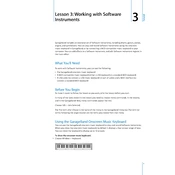
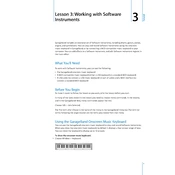
To adjust the tempo in GarageBand, open the tempo track by clicking on the tempo display in the control bar. You can then drag the tempo slider to the desired BPM or manually enter a new value.
To fix audio latency issues, go to Preferences > Audio/MIDI and reduce the input and output buffer size. Ensure your audio interface drivers are up-to-date and try using a wired connection instead of Bluetooth for peripherals.
To add a new track, click on the 'Track' menu, then select 'New Track'. Choose the track type you need, such as Software Instrument, Audio, or Drummer.
Yes, GarageBand supports Audio Units (AU) plugins. To use them, install the plugins on your system, and they should appear in the 'Plugins' section when you click on a track’s Smart Controls.
If GarageBand crashes, try restarting your Mac, updating to the latest version of GarageBand, and checking for any macOS updates. Also, remove any incompatible plugins and try running GarageBand in a clean state.
To export your project, click on 'Share' in the menu bar, then choose 'Export Song to Disk'. Select your preferred file format and destination, then click 'Export'.
Yes, you can automate volume changes by using the automation features. Click on the 'Mix' menu, select 'Show Automation', and then choose 'Volume' from the automation parameter dropdown.
To import audio files, drag and drop the file from Finder into the GarageBand timeline. Alternatively, use the 'File' menu and select 'Import' to add audio files to your project.
If your MIDI keyboard is not recognized, check the connection and try a different USB port. Ensure that the keyboard is turned on and compatible. You may also need to install or update the MIDI drivers.
To improve sound quality, use a high-quality microphone and audio interface. Record in a quiet environment, use pop filters for vocals, and apply EQ and compression effects in GarageBand to enhance the audio.