Apple GarageBand User Manual
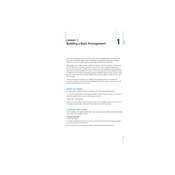
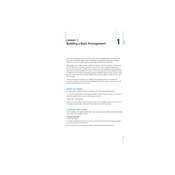
To create a new project in GarageBand, open the application, click on "File" in the menu bar, and select "New". Choose the type of project you want to create, such as "Empty Project", and click "Choose".
To export your project as an MP3, go to "Share" in the menu bar, select "Export Song to Disk", choose MP3 as the format, set your preferred quality, and click "Export".
Ensure that your audio interface is properly connected and selected in GarageBand's preferences under "Audio/MIDI". Check that the correct input is selected for your track and make sure monitoring is turned on.
To add a new track, click the "Track" menu and select "New Track". Choose the type of track you want to add, such as "Software Instrument", "Audio", or "Drummer", and click "Create".
To fix latency issues, go to "GarageBand" > "Preferences" > "Audio/MIDI" and reduce the "Buffer Size". Also, ensure you are using a low-latency audio interface and close other resource-intensive applications.
To use loops, open the Loop Browser by clicking the loop icon in the control bar. Browse or search for loops, then drag and drop a loop into your project timeline.
Yes, you can change the tempo by clicking the tempo display in the control bar and entering a new value. This will adjust the tempo for the entire project.
Select the track you want to apply effects to, open the Smart Controls by pressing 'B', and use the "Plugins" section to add or adjust effects such as reverb or EQ.
Keep your Mac's software up to date, regularly clean up unused files and projects, increase your RAM if possible, and close unnecessary applications while working in GarageBand.
Share your project by exporting it as a GarageBand file and sending it to collaborators. Alternatively, use cloud services like iCloud to share and sync projects across devices.