Apple Final Cut Pro Uncompressed SD Editing User Manual
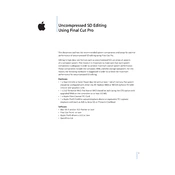
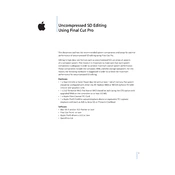
To set up a new project for uncompressed SD editing, open Final Cut Pro, go to File > New Project. In the Project Settings, select the appropriate uncompressed SD format from the 'Use Custom Settings' options. Ensure your frame size and rate match your source footage.
For uncompressed SD editing, it's recommended to have at least a quad-core processor, 16GB of RAM, and a dedicated graphics card with at least 2GB of VRAM. A high-speed storage solution such as SSDs or a RAID array is also beneficial.
To import uncompressed SD footage, connect your media storage device, open Final Cut Pro, and select File > Import > Media. Navigate to your footage and select it for import. Ensure the import settings preserve the uncompressed format.
Choppy playback may be due to insufficient system resources. Verify your hardware meets the recommended specifications. Also, ensure your storage drive is fast enough for uncompressed video, and check if background processes are consuming resources.
Uncompressed SD projects require significant storage. Use high-capacity, fast storage solutions like SSDs or a RAID setup. Regularly archive completed projects to free up space and maintain efficient workflow.
To export while maintaining uncompressed quality, go to File > Share > Master File. In the export settings, choose the 'Video Codec' option that matches your project settings, typically an uncompressed format, to preserve quality.
Yes, you can use effects and transitions with uncompressed SD footage. However, be mindful of processing power as applying multiple effects can be resource-intensive. Consider rendering complex sequences for smoother playback.
For sync issues, ensure your project settings match your source footage. Check audio and video frame rates to ensure they are aligned. If problems persist, consider re-importing the footage or using synchronization features within Final Cut Pro.
To maintain performance, close unnecessary background applications, use Proxy media for lower-resolution editing when possible, and ensure your system's hardware is optimized and up to date. Regularly clean up caches and manage your media efficiently.
To ensure color accuracy, calibrate your monitor using a hardware calibration tool. Use scopes in Final Cut Pro to monitor color and exposure levels, and apply color correction tools as needed to maintain consistency across your project.