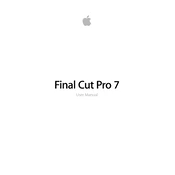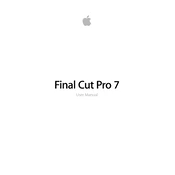-
Contents
-
Welcome to Final Cut Pro
-
About the Post-Production Workflow
-
Video Formats and Timecode
-
About Nonlinear and Nondestructive Editing
-
Video Formats Compatible with Final Cut Pro
-
Audio Formats Compatible with Final Cut Pro
-
Video Format Basics
-
About Timecode
-
Understanding Projects, Clips, and Sequences
-
The Building Blocks of Projects
-
What Are Media Files?
-
What Are Clips?
-
What Are Sequences?
-
What Are Projects?
-
What Are Bins?
-
Working with Projects
-
Organizing Your Projects
-
Using More Than One Sequence in a Project
-
Creating and Saving Projects
-
Opening and Closing Projects
-
About the Connection Between Clips and Media Files
-
Relationship Between Source Tapes, Media Files, and Clips
-
Reconnecting Clips to Media Files
-
Filenaming Considerations
-
Avoiding Special Characters
-
Restricting Length of Filenames
-
Using Filename Extensions
-
Adding Times and Dates to Final Cut Pro Project Names
-
Using Multiple Hard Disks
-
Overview of the Final Cut Pro Interface
-
Basics of Working in the Final Cut Pro Interface
-
Using Keyboard Shortcuts, Buttons, and Shortcut Menus
-
Customizing the Interface
-
Moving and Resizing Windows
-
Working with Tabs and Tabbed Windows
-
Moving Windows
-
Using Different Window Layouts
-
Showing and Positioning the Dock
-
Undoing and Redoing Changes
-
Entering Timecode for Navigation Purposes
-
Browser Basics
-
How You Use the Browser
-
Learning About the Browser
-
Working in the Browser
-
Creating Sequences
-
Selecting Items in the Browser
-
Navigating Within the Browser Using the Keyboard
-
Copying and Deleting Items in the Browser
-
Renaming Clips, Sequences, and Bins
-
Using Columns in the Browser
-
Customizing the Browser Display
-
Choosing Views in the Browser
-
Working with the Browser in List View
-
Working with the Browser in Icon View
-
Setting the Poster Frame
-
Saving and Using Custom Column Layouts
-
Viewer Basics
-
How You Can Use the Viewer
-
Opening a Clip in the Viewer
-
Learning About the Viewer
-
Tabs in the Viewer
-
Video Tab
-
Audio Tabs
-
Filters Tab
-
Motion Tab
-
Controls Tab
-
Transport Controls in the Viewer
-
Playhead Controls in the Viewer
-
Playhead and Scrubber Bar in the Viewer
-
Jog Control in the Viewer
-
Shuttle Control in the Viewer
-
Marking Controls in the Viewer
-
Zoom and View Pop-Up Menus in the Viewer
-
Playhead Sync Pop-Up Menu
-
Recent Clips and Generator Pop-Up Menus
-
Recent Clips Pop-Up Menu
-
Generator Pop-Up Menu
-
Canvas Basics
-
How You Use the Canvas
-
Opening, Selecting, and Closing Sequences in the Canvas
-
Learning About the Canvas
-
Editing Controls in the Canvas
-
Transport Controls in the Canvas
-
Playhead Controls in the Canvas
-
Playhead and Scrubber Bar in the Canvas
-
Jog Control in the Canvas
-
Shuttle Control in the Canvas
-
Marking Controls in the Canvas
-
Zoom and View Pop-Up Menus in the Canvas
-
Playhead Sync Pop-Up Menu in the Canvas
-
Navigating and Using Timecode in the Viewer and Canvas
-
Timeline Basics
-
How You Use the Timeline
-
Opening and Closing Sequences in the Timeline
-
Learning About the Timeline
-
Sequence Tabs in the Timeline
-
Editing Controls
-
Vertical Multitrack Controls
-
Horizontal Time Controls
-
Timeline Display Controls
-
Audio Controls
-
Other Miscellaneous Controls
-
Real-Time Effects and the Render Status Bar
-
Sequence Clips in the Timeline
-
Changing Timeline Display Options
-
About Timeline Display Options in the Sequence Settings Window
-
About Timeline Display Controls in the Timeline
-
Timeline Display Options in the Track Layout Pop-Up Menu
-
Options for Displaying Duplicate Frames
-
Navigating in the Timeline
-
Zooming and Scrolling in the Timeline
-
Zooming In and Out of the Timeline
-
Scrolling Horizontally Through a Zoomed-In Timeline
-
Scrolling Vertically Through Multiple Tracks
-
Customizing the Interface
-
Changing Browser and Timeline Text Size
-
Moving and Resizing Final Cut Pro Windows
-
Using Window Layouts
-
Ways to Customize Keyboard Shortcuts
-
Learning About the Keyboard Layout Window
-
Viewing Commands in the Command List
-
Assigning Keyboard Shortcuts
-
Avoiding Keyboard Shortcut Conflicts
-
Clearing and Restoring Keyboard Layouts
-
Saving Commands and Keyboard Shortcuts as Text Files
-
Saving and Loading Keyboard Layouts
-
Using Different Keyboards and Languages
-
Working with Shortcut Buttons and Button Bars
-
Adding Shortcut Buttons to a Button Bar
-
Rearranging, Moving, and Copying Shortcut Buttons
-
Changing Shortcut Button Colors
-
Removing Shortcut Buttons
-
Saving and Using Custom Shortcut Button Bars
-
Connecting DV Video Equipment
-
Components of a Basic Final Cut Pro Editing System
-
Setting Up a Final Cut Pro Editing System
-
Connecting Your Camcorder
-
Opening Final Cut Pro and Choosing Your Initial Settings
-
Choosing an Easy Setup
-
Specifying Scratch Disks
-
About Scratch Disk Capture Order
-
When Scratch Disks Become Unavailable
-
Assigning Search Folders for Reconnecting Media Files
-
Confirming Remote Device Control Between Final Cut Pro and Your DV Device
-
About FireWire
-
Connecting Professional Video and Audio Equipment
-
Components of a Professional Final Cut Pro Editing System
-
Video and Audio Input and Output Devices
-
Video Device
-
Audio Device
-
External Video and Audio Monitors
-
External Video Monitor
-
External Audio Speakers
-
Video and Audio Interfaces
-
Using a Breakout Box with Video and Audio Interfaces
-
Scratch Disks
-
About Video Interfaces, Signals, and Connectors
-
Connecting Professional Video Devices
-
Connecting Professional SD Video Devices
-
Connecting Professional HD Video Devices
-
Connecting Professional Component Analog Video Devices
-
Connecting Consumer Analog Video Devices
-
Connecting Non-DV Devices to a DV Converter
-
Audio Interfaces
-
Built-in Audio Interfaces
-
Choosing a Third-Party Audio Interface
-
USB Audio Interfaces
-
FireWire for Digital Audio
-
PCI Express Audio Interface Card
-
Audio Connectors and Signal Formats
-
Analog Audio Connectors and Signal Formats
-
Digital Audio Connectors and Signal Formats
-
AES/EBU
-
S/PDIF
-
Dolby Digital (AC-3)
-
DTS
-
TOSLINK
-
ADAT Lightpipe
-
TDIF
-
About Analog Audio Levels
-
Connecting Professional Audio Devices
-
Connecting Professional Digital Audio Devices
-
Connecting Consumer Digital Audio Devices
-
Connecting Professional Analog Audio Devices
-
Synchronizing Equipment with a Blackburst Generator
-
Connecting Remote Device Control
-
DV FireWire for Device Control
-
Using RS-422 Serial Remote Device Control
-
Confirming Remote Device Control Between Final Cut Pro and Your Video Device
-
Choosing a Device Control Preset
-
Understanding Device Control Status Messages
-
Switching Device Control Presets When Changing Decks
-
Determining Your Hard Disk Storage Options
-
Working with Scratch Disks and Hard Disk Drives
-
Data Rates and Storage Devices
-
Determining How Much Space You Need
-
Know Your Shooting Ratio
-
Planning for Additional Media Files
-
Calculating Hard Disk Space Requirements
-
Sample Calculation for Disk Space Requirements
-
Choosing a Hard Disk
-
Types of Hard Disk Drives
-
External Video Monitoring
-
Using an External Video Monitor While You Edit
-
Connecting Final Cut Pro to an External Video Monitor
-
Choosing Playback and Edit to Tape Output Settings
-
About the A/V Devices Tab
-
Controlling When External Video Output Is Updated
-
Using Digital Cinema Desktop Preview
-
About Digital Cinema Desktop Preview Options
-
Digital Cinema Desktop Preview - Main
-
Digital Cinema Desktop Preview
-
Digital Cinema Desktop Preview - Full-Screen
-
Digital Cinema Desktop Preview - Raw
-
Using Digital Cinema Desktop Preview to Monitor Your Video
-
Troubleshooting Digital Cinema Desktop Preview
-
Compensating for Video Latency by Specifying a Frame Offset
-
Troubleshooting External Video Monitoring Problems
-
Overview of Capturing Tape-Based Media
-
What Are Logging and Capturing?
-
Ways to Log and Capture Footage in Final Cut Pro
-
The Importance of Logging
-
Benefits of Logging
-
Preparing to Log
-
Additional Sources for Logging Information
-
About Capturing Footage
-
Are You Ready to Log and Capture?
-
About the Log and Capture Window
-
Opening the Log and Capture Window
-
Controls in the Log and Capture Window
-
Preview Area in the Log and Capture Window
-
Video Preview Area in the Log and Capture Window
-
Transport Controls in the Log and Capture Window
-
Jog and Shuttle Controls in the Log and Capture Window
-
Marking Controls in the Log and Capture Window
-
Logging Tab in the Log and Capture Window
-
Clip Settings Tab in the Log and Capture Window
-
Capture Settings Tab in the Log and Capture Window
-
Log and Capture Buttons in the Log and Capture Window
-
Logging from Tape
-
Overview of Logging Steps
-
Opening the Log and Capture Window
-
Inserting a Tape in the VTR
-
Setting a Logging Bin to Store Logged Clips
-
Entering a Reel Name for the Current Tape
-
Setting Clip In and Out Points
-
Entering a Clip Name and Other Logging Information
-
Adding Markers to Clips While Logging
-
Selecting Which Tracks to Capture
-
Changing Capture Settings
-
Setting Video and Audio Levels for Analog Video
-
Logging a Clip
-
Capturing Video from Tape
-
Capturing Audio from Tape
-
About Capturing Audio
-
Capturing Audio-Only Media Files
-
Capturing Multiple Audio Channels
-
Setting Up for Capturing Multiple Audio Channels
-
Multichannel Audio Channel Selection
-
Choosing the Audio Channels to Capture
-
How Multichannel Audio Files Are Stored on Disk
-
How Multichannel Audio Clips Appear in the Viewer
-
About Capturing Multiple Audio Channels from DV Devices
-
Adjusting Analog Audio Levels for Capture
-
Capturing Audio from an Audio Deck Using Device Control
-
Capturing from an Audio Device Without Device Control
-
Capturing Synchronized Audio Independently from Video
-
Advanced Topics in Capturing Tape-Based Media
-
Capturing Footage Without Device Control
-
Capturing Video and Audio Separately
-
Recapturing Clips
-
Recapturing Subclips
-
Recapturing Merged Clips
-
Avoiding Duplicate Timecode Numbers on a Single Tape
-
Capturing Footage with Timecode Breaks
-
The Importance of Avoiding Timecode Breaks
-
How to Avoid Capturing Clips with Timecode Breaks
-
Using the Make New Clip Option
-
Ordered Timecode Breaks
-
Reset Timecode Breaks
-
Timecode Gaps
-
Renaming Media Files After Capture
-
Using the Media Manager After Capturing
-
Overview of Transferring File-Based Media
-
About File-Based Media
-
Introduction to the Log and Transfer Window
-
File-Based Media Terminology
-
Example File-Based Media Workflow
-
About the Log and Transfer Window
-
Logging File-Based Media
-
Preparing to Log File-Based Media
-
Entering Logging Information
-
Automatically Naming Your Clips
-
Transferring File-Based Media
-
About Transferring File-Based Media
-
Choosing a Scratch Disk and Logging Bin
-
Mounting Media Devices
-
Mounting Media Volumes in the Log and Transfer Window
-
Choosing a Destination Codec
-
Viewing Clips to Be Transferred
-
Selecting Clips
-
Previewing Clips
-
Logging Clips in the Log and Transfer Window
-
Naming Clips During Transfer
-
Using Autofill Cache Logging Information
-
Incrementing Logging Fields
-
Setting Audio and Video Clip Import Settings
-
Placing Clips in the Transfer Queue
-
Adding Clips to the Transfer Queue for Transfer
-
Organizing Clips in the Transfer Queue
-
About Pausing and Stopping Transfer
-
Using Automatic Transfer
-
Advanced Topics in Transferring File-Based Media
-
Setting Log and Transfer Import Preferences
-
Retransferring Clip Media
-
Viewing Spanned Clips in the Browse Area
-
Archiving File-Based Media from Cards
-
Importing Media Files into Your Project
-
What File Formats Can Be Imported?
-
Importing Media Files
-
About Importing Video Files
-
About Importing Audio Files
-
What Kinds of Audio File Formats Can Be Imported?
-
Choosing Audio File Sample Rate and Bit Depth
-
Choosing Sequence Bit Depth
-
Mixing Sample Rates and Using Real-Time Sample Rate Conversion
-
Converting Audio Clips to Match Sequence Settings
-
Importing Broadcast Wave Files
-
About Broadcast Wave File Timecode at a Video Rate of 29.97 fps
-
The True Frame Rate of NTSC Video
-
Mapping Audio Samples to Video Frames
-
Drop Frame Indicators in Broadcast Wave Files
-
Using Audio CD Tracks in Your Project
-
Importing Still Images and Graphics
-
Importing Numbered Image Sequences
-
Converting a Numbered Image Sequence to a QuickTime Movie
-
Importing a Numbered Image Sequence into Final Cut Pro
-
Making Movies from Still Images
-
Organizing Footage in the Browser
-
Using Bins to Organize Your Clips
-
Creating New Bins
-
Opening Bins in the Browser
-
Opening Bins in a Separate Window or Tab
-
Moving Items Between Bins
-
Using Labels to Organize Your Clips
-
Sorting Items in the Browser Using Column Headings
-
Searching for Clips in the Browser and Finder
-
Revealing a Clips Media File in the Finder
-
About Search Options
-
Searching for Items in the Browser
-
Searching for Single Items in the Browser
-
Searching for Multiple Items in the Browser
-
Searching for Unused Clips in Your Project
-
Manipulating Items in the Find Results Window
-
Creating Subclips
-
Merging Clips from Dual System Video and Audio
-
Working with Dual System Video and Audio
-
Using Synchronization Points to Create Merged Clips
-
Duration of Merged Clips
-
Creating Merged Clips from the Timeline
-
Changing the Sync of Merged Clips
-
Working with Projects, Clips, and Sequences
-
Specifying Preferences Before You Start Editing
-
Working with Projects
-
Working with Multiple Projects in the Browser
-
Choosing Whether the Last Previously Opened Project Opens on Launch
-
Viewing and Changing the Properties of a Project
-
Backing Up and Restoring Projects
-
What Is Contained in a Project File
-
Returning to Saved Projects
-
Using the Revert Project Command
-
Automatically Saving Projects with Autosave
-
Learning About the Different Types of Clips
-
Types of Clips
-
Sequences as Clips
-
Viewing and Changing the Properties of a Clip
-
Changing Clip Properties in the Browser
-
Viewing and Changing Clip Properties in the Item Properties Window
-
Viewing and Modifying Clip Properties
-
Finding a Clips Media File
-
Finding a Clips Start and End Timecode Values
-
Changing the Properties of Affiliate Clips
-
Creating and Working with Sequences
-
Creating and Deleting Sequences
-
Opening and Closing Sequences
-
Duplicating a Sequence
-
Copying a Sequence into Another Project
-
Nesting a Sequence
-
Basic Sequence and Timeline Settings
-
The Fundamentals of Adding Clips to a Sequence
-
Using Markers
-
Learning About Markers
-
Viewing Markers in the Viewer or Canvas
-
Viewing Markers in the Browser
-
Adding Markers in Clips and Sequences
-
Quickly Adding Markers
-
Adding Markers with Detailed Information
-
Adding Chapter, Compression, and Scoring Markers
-
Deleting Markers in Clips and Sequences
-
Navigating with Markers
-
Modifying Markers
-
Moving Markers
-
Using the Ripple Sequence Markers Setting
-
Editing Multiple Markers on the Same Frame
-
Aligning Items in the Timeline by Their Markers
-
Extending a Markers Duration
-
Editing Markers into Sequences
-
Exporting Markers with Your QuickTime Movies
-
Exporting Marker Lists as Text
-
Setting Edit Points for Clips and Sequences
-
About In and Out Points
-
Setting Clip In and Out Points in the Viewer
-
Specifying an Edit Point Using Timecode
-
Setting In and Out Points to Include a Whole Clip
-
Reviewing Your Edit Points
-
Setting Sequence In and Out Points in the Canvas or Timeline
-
When No Sequence In or Out Points Are Set
-
When You Set One Sequence In or Out Point
-
When You Set Both Sequence In and Out Points
-
Setting Sequence In and Out Points
-
Setting In and Out Points to Match a Clip or Gap
-
Setting In and Out Points Based on a Selection in the Timeline
-
Navigating to In and Out Points
-
Moving In and Out Points
-
Clearing In and Out Points
-
Working with Tracks in the Timeline
-
Adding and Deleting Tracks
-
Adding Tracks
-
Deleting Tracks
-
Specifying Destination Tracks in the Timeline
-
Understanding Source and Destination Controls
-
Setting Destination Tracks
-
Changing Source and Destination Control Connections
-
Disconnecting Source and Destination Controls
-
Resetting Destination Tracks to the Default State
-
Locking Tracks to Prevent Edits or Changes
-
Disabling Tracks to Hide Content During Playback
-
Customizing Track Display in the Timeline
-
Drag-to-Timeline Editing
-
Overview of the Drag-to-Timeline Editing Process
-
Dragging Clips to the Timeline
-
Doing Simple Insert and Overwrite Edits in the Timeline
-
Automatically Adding Tracks to Your Sequence While Dragging
-
Three-Point Editing
-
Understanding Three-Point Editing
-
About Edit Types in the Edit Overlay
-
Performing the Different Types of Edits
-
Performing an Insert Edit
-
Performing an Insert with Transition Edit
-
Performing an Overwrite Edit
-
Performing an Overwrite with Transition Edit
-
Performing a Replace Edit
-
Superimposing Clips
-
Three-Point Editing Examples
-
Example: Editing a Specific Clip into Your Sequence
-
Example: Editing a Clip into a Gap in Your Sequence
-
Example: Backtiming a Clip into Your Sequence
-
Example: Editing a Clip with No Specified In or Out Points into Your Sequence
-
Finding and Selecting Content in the Timeline
-
Understanding Whats Currently Selected
-
Direct Methods for Selecting Content in a Sequence
-
An Introduction to the Selection Tools
-
Selecting Clips
-
Selecting an Individual Clip
-
Selecting a Group of Clips by Dragging
-
Selecting Multiple Clips
-
Deselecting an Item in a Multiple Selection
-
Selecting a Range of Timeline Content
-
Selecting All Clip Items on a Track
-
Selecting All Items on All Tracks Forward or Backward
-
Selecting or Deselecting All Clips in a Sequence
-
Finding and Selecting Based on Search Criteria
-
Selecting a Vertical Range Between In and Out Points
-
Using Auto Select to Specify Tracks for Selections
-
Arranging Clips in the Timeline
-
Snapping to Points in the Timeline
-
Moving Items Within the Timeline
-
Moving by Dragging
-
Moving Clips Numerically
-
Performing Shuffle Edits
-
Copying and Pasting Clips in the Timeline
-
Copying Clips by Option-Dragging
-
Copying, Cutting, and Pasting Clips in the Timeline
-
Example: Copying and Pasting Clip Items to Different Tracks in the Timeline
-
Deleting Clips from a Sequence
-
Finding and Closing Gaps
-
Color-Coding Clips in the Timeline
-
Cutting Clips and Adjusting Durations
-
Performing Basic Cut Edits
-
Cutting Clips in the Timeline
-
Using the Add Edit Command to Cut Clips
-
Joining Through Edits (Splicing Cut Clips Back Together)
-
Changing the Duration of Clips in the Timeline
-
Opening Sequence Clips in the Viewer to Change Durations
-
Linking and Editing Video and Audio in Sync
-
Linked Sync Relationships Between Video and Audio Clips
-
Linking and Unlinking Video and Audio Clip Items in the Timeline
-
Selecting Individual Clip Items While They Are Linked
-
Getting Clip Items Back in Sync
-
Establishing Different Sync Relationships Between Linked Clip Items
-
Learning About Linking Behavior in Audio Channel Pairs
-
Synchronizing Dual System Recorded Video and Audio
-
Split Edits
-
Learning About Split Edits
-
How Split Edits Look in the Viewer and Canvas
-
Setting Up Split Edit Points in the Viewer
-
Setting Up a Split Edit While Playing a Clip
-
Modifying and Clearing Split Edits
-
Split Edit Examples
-
Example: Split Edit in the Viewer and a Simple Edit Point in the Canvas
-
Example: Split Edit in the Viewer and a Single Split Edit Point in the Canvas
-
Example: Simple Edit in the Viewer and a Split Edit in the Canvas
-
Working with Multiclips
-
About Multiclips
-
Multiclip Workflow
-
Preparing Clips to Be Used as Multiclip Angles
-
Assigning Angle Numbers to Clips
-
Cinema Tools Clip-Naming Conventions
-
Deriving Clip Angle Numbers from Reel Names and Filenames
-
Creating Individual Multiclips
-
Creating Multiclip Sequences
-
When Should You Use the Make Multiclip Sequence Command?
-
About the Make Multiclip Sequence Dialog
-
Choosing a Timecode Synchronization Option
-
Creating a Multiclip Sequence
-
Example: Creating Multiclips Using a Starting Timecode Offset
-
Starting Timecode Offset Is 0:00
-
Starting Timecode Offset Is 5:00
-
Starting Timecode Offset Is 10:00
-
Example: Creating Multiclips Using the Minimum Overlap Options
-
Minimum Overlap Is 100%
-
Minimum Overlap Is 38%
-
Identifying and Naming Multiclips in the Browser
-
Working with Multiclip Angles in the Viewer
-
Viewing Multiclip Angles in the Viewer
-
Identifying Active Video and Audio Angles
-
Viewing Multiclip Overlays
-
Rearranging and Deleting Multiclip Angles in the Viewer
-
Adding Angles to a Multiclip in the Viewer
-
Resynchronizing Angles in the Viewer
-
Editing with Multiclips in Real Time
-
Using Keyboard Shortcuts and Shortcut Buttons for Multiclip Editing
-
Editing Multiclips into the Timeline
-
Switching and Cutting Between Angles
-
Editing in Multiclip Playback Mode
-
Applying Filters, Speed, and Motion Parameters to Multiclips
-
Collapsing and Expanding a Multiclip
-
Working with Multiclip Master-Affiliate Relationships
-
Match Frame Commands Used with Multiclips
-
Media Management and Project Interchange
-
Audio Editing Basics
-
The Goals of Audio Editing
-
Using Waveform Displays to Help You Edit Audio
-
Learning About the Audio Controls in the Viewer
-
Editing Audio in the Viewer
-
Opening Audio Clips in the Viewer
-
Viewing Audio Tracks in the Viewer
-
Zooming In to or Out of the Waveform Display Area
-
Scrolling Through a Zoomed-In Audio Clip
-
Using the J, K, and L Keys to Hear Subtle Details
-
Turning Off the Audio Scrubbing Sounds
-
About Setting Edit Points for Audio
-
Dragging an Audio Clip to the Canvas, Browser, or Timeline
-
Trimming Audio Clips in the Viewer
-
Editing Audio in the Timeline
-
Displaying Waveforms in the Timeline
-
Displaying Overlays and Adjusting Track Height in the Timeline
-
Zooming In to and Out of Waveforms in the Timeline
-
Naming Audio Tracks
-
Moving Audio Items from One Track to Another at the Same Frame
-
Using Audio Transitions to Smooth Audible Changes
-
Creating or Separating Stereo Pairs
-
Working with Audio at the Subframe Level
-
Examples of Ways to Easily Edit Audio
-
Performing Slip, Slide, Ripple, and Roll Edits
-
About Trimming with Slip, Slide, Ripple, and Roll Tools
-
Sliding Clips in the Timeline
-
Slipping Clips in the Timeline
-
Using the Ripple Tool to Trim an Edit Without Leaving a Gap
-
Tips for Edits Made with the Ripple Tool
-
Performing a Ripple Edit in the Timeline
-
Performing a Ripple Edit in the Viewer
-
Ripple Edits and Sync Relationships of Clip Items on Other Tracks
-
Doing Ripple Edits on Multiple Tracks at Once
-
Asymmetrical Trimming with the Ripple Tool
-
Using the Roll Tool to Change Where a Cut Occurs
-
Learning About Trimming Clips
-
What Is Trimming?
-
Controls That Affect Trim Edits
-
Selecting Edits and Clips to Trim
-
Tools for Selecting Edit Points
-
Selecting Single Edit Points
-
Selecting Multiple Edit Points
-
Trimming with the Selection Tool
-
Extending and Shortening Clips in the Timeline
-
Trimming Clips in the Viewer
-
Precision Editing Using Timecode
-
Determining What Kind of Edit Occurs When Entering Timecode Numbers
-
Moving the Playhead in the Timeline Using Timecode
-
Moving Clips Using Timecode
-
Using Timecode to Trim Clips in the Viewer
-
Understanding Alert Messages When Trimming
-
Trimming Clips Using the Trim Edit Window
-
Learning About the Trim Edit Window
-
Opening and Closing the Trim Edit Window
-
Controls in the Trim Edit Window
-
Using the Trim Edit Window
-
Playing Incoming and Outgoing Clips in the Trim Edit Window
-
Dynamic Trimming
-
Trimming an Edit in the Trim Edit Window
-
Reviewing and Playing Back Your Edits in the Trim Edit Window
-
Slipping a Clip in the Trim Edit Window
-
Listening to Audio While Trimming
-
Adding Transitions
-
Learning About Transitions
-
Common Types of Transitions
-
Using Transitions in Your Sequences
-
How Transitions Appear in the Timeline
-
Having Handles at Edit Points
-
Aligning a Transition in the Timeline
-
Using Transitions in Projects to Be Exported as EDLs
-
Adding Transitions Between Clips
-
Adding Transitions with Clips You Add to the Timeline
-
Quickly Adding the Default Transition to Clips in Your Sequence
-
Adding Transitions to Clips in Your Sequence
-
Quickly Adding Multiple Transitions to a Sequence
-
Example: Transitioning to or from Black
-
Moving, Copying, and Deleting Transitions
-
Modifying Transitions in the Timeline
-
Changing the Duration of a Transition in the Timeline
-
Changing the Alignment of a Transition in the Timeline
-
Changing an Edit Point After Adding a Transition
-
Replacing Transitions
-
Working with Default and Favorite Transitions
-
Changing the Default Transition
-
Saving a Transition as a Favorite
-
Deleting Favorite Transitions
-
Detecting Duplicate Frames over Transitions
-
Video Transitions That Come with Final Cut Pro
-
3D Simulation
-
Dissolve
-
Iris
-
Map
-
Page Peel
-
QuickTime
-
Slide
-
Stretch
-
Wipe
-
Using Alpha Transitions
-
Adding Alpha Transitions to the Timeline
-
About the Alpha Transition Controls
-
Creating and Modifying Alpha Transitions
-
Asset Wipe Transition Using Three Clips
-
Asset Wipe Transition Using Two Clips
-
Custom Transition Using One Clip
-
Alpha Transition Using the Mid-point Offset Slider
-
Creating Your Own Alpha Transition Elements
-
Refining Transitions Using the Transition Editor
-
Using the Transition Editor
-
Controls in the Transition Editor
-
Displaying Clips in the Transition Editor
-
Opening and Modifying Transitions in the Transition Editor
-
Applying a Modified Transition Directly to a Sequence in the Timeline
-
Trimming Transitions and the Surrounding Clips
-
About the Two-Up Display in the Canvas
-
Trimming the Duration of a Transition
-
Changing the Location of a Transition with a Roll Edit
-
Adjusting the Length of a Clip in a Transition with a Ripple Edit
-
Previewing and Rendering Transitions
-
Sequence-to-Sequence Editing
-
Methods for Editing Clips from One Sequence to Another
-
Opening More Than One Sequence at a Time
-
Copying Clips from One Sequence to Another
-
Nesting Sequences
-
When Do You Nest Sequences?
-
Pros and Cons of Nested Sequences
-
How Many Audio Items Does a Nested Sequence Have?
-
Nesting a Sequence Inside Another Sequence
-
Making a Section of Clips into a Nested Sequence
-
About Changing the Duration of Nested Sequences
-
Editing the Content of One Sequence into Another Without Nesting It
-
Matching Frames and Playhead Synchronization
-
Working with Sequence Clips in the Viewer
-
Opening a Sequence Clip in the Viewer
-
Switching Between the Viewer, Canvas, and Timeline
-
Using the Viewer to Adjust Sequence Clip In and Out Points
-
Using the Viewer to Adjust Motion and Filter Parameters
-
Matching Frames Between Sequence and Master Clips
-
Matching a Frame in the Canvas to Its Master Clip Frame
-
Matching a Frame in the Canvas to Its Media File Frame
-
Matching a Frame in the Viewer to a Clip in the Canvas or Timeline
-
Synchronizing the Canvas/Timeline Playhead and the Viewer Playhead
-
Why Synchronize Playheads?
-
About Working with Playhead Sync
-
Using the Open Playhead Sync Option
-
Using the Gang Playhead Sync Option
-
Example: Trimming a Browser Clip by the Duration of a Sequence Clip
-
Working with Timecode
-
About Timecode in Final Cut Pro
-
Displaying Timecode in Final Cut Pro
-
Choosing a Timecode Display Option
-
Displaying Timecode Affected by Speed Changes
-
Choosing Source and Auxiliary Timecode Track Display
-
Clip Time Versus Source Time
-
Changing Global Timecode Display Options
-
Timecode Overlays
-
Timecode Viewer
-
Determining Speed Settings in the Timecode Field
-
Modifying Timecode in Media Files
-
Using the Modify Timecode Command
-
Modifying Timecode in the Browser or Item Properties
-
Modifying the Timecode of Merged Clips
-
Modifying Sequence Timecode
-
Working with 60 fps Timecode
-
Working with 24 @ 25 fps Timecode
-
Generating Timecode Window Burns
-
Audio Fundamentals
-
Assigning Output Channels and External Audio Monitors
-
Audio Signal Flow in Final Cut Pro
-
Configuring Audio Outputs
-
Creating and Saving Audio Output Presets
-
Assigning a Default Audio Output Preset for New Sequences
-
Assigning Tracks in the Timeline to Audio Outputs
-
Matching Audio Outputs to Clip Items in the Timeline
-
Assigning More Audio Outputs Than Your Hardware Supports
-
Audio Output Export Settings
-
Downmixing Multiple Audio Channels to a Stereo Mix
-
How Downmixing to Stereo Works
-
Adjusting a Channels Downmix Volume
-
Downmixing for Stereo Monitoring
-
Downmixing During Export
-
Configuring External Audio Monitors
-
Connecting Speakers to Your Editing System
-
Monitoring 5.1-Channel Surround Sound
-
Setting Monitoring Levels and Muting System Sound Effects
-
Tips for Choosing Speakers and an Amplifier
-
Frequency Response and Dynamic Range
-
Self-Powered Versus Passive Speakers
-
Amplifiers and Signal Levels for Unpowered Speakers
-
Setting Up a Proper Audio Monitoring Environment
-
Evaluating Levels with Audio Meters
-
Overview of the Audio Mixer
-
Using the Audio Mixer
-
Making Basic Audio Adjustments with the Audio Mixer
-
Using the Mute Button to Silence Audio Tracks
-
Using the Solo Button to Listen to Individual Tracks
-
Using Faders to Adjust Audio Levels
-
Adjusting the Master Level of Your Sequence
-
Making Stereo Pan Adjustments with the Audio Mixer
-
About Mixer Automation and Keyframe Recording
-
Specifying Audio Keyframe Recording Resolution
-
Recording Audio Level and Pan Keyframes
-
Looping Playback to Mix Each Track
-
Modifying Recorded Keyframes
-
Deleting Audio Level and Pan Keyframes
-
Using a Control Surface with the Audio Mixer
-
Choosing an External MIDI Interface
-
Installing a MIDI Interface
-
Choosing a Control Surface
-
Connecting a Control Surface
-
Configuring Final Cut Pro to Work with a Control Surface
-
Working with a Control Surface
-
How Audio Mixer Tracks Correspond to Control Surface Faders
-
Arranging Control Surface Order
-
Working with Fader Banks
-
Controlling the Audio Mixer with a Control Surface
-
Preparing to Use a Control Surface
-
Adjusting Levels, Pan, Mute, and Solo Using a Control Surface
-
Using Control Surface Transport Controls
-
Control Surface Commands Supported by Final Cut Pro
-
Recording Audio Mixer Keyframes Using a Control Surface
-
Mixing Audio in the Timeline and Viewer
-
Adjusting Audio Levels in the Timeline
-
Changing Audio Levels in the Viewer
-
Panning Audio in the Timeline
-
Changing the Pan of Audio in the Viewer
-
Changing Pan for an Entire Clip
-
Copying, Pasting, and Removing Audio Attributes
-
Adjusting Clip Audio Levels and Pan Using Keyframes
-
Tools for Adjusting Keyframes
-
Keyframe Controls in the Viewer
-
Working with Keyframes
-
Using Keyframes to Adjust Audio Levels
-
Example: Using Keyframes in the Timeline to Automate Audio Levels
-
Example: Setting Subframe Audio Keyframes to Eliminate Clicks
-
Example: Using Keyframes to Control Pan
-
Using the Voice Over Tool
-
About the Voice Over Tool
-
Setting Up Your Computer to Record Voiceover
-
Stage 1: Installing or Connecting an Audio Interface
-
Stage 2: Connecting a Microphone and Microphone Preamplifier
-
Stage 3: Opening the Voice Over Tool and Choosing Audio Input Settings
-
Stage 4: Choosing an Audio Track and Duration for Your Voiceover
-
Stage 5: Determining the Offset of Your Audio Interface
-
Stage 6: Plugging In Your Headphones
-
RAM Requirements When Using the Voice Over Tool
-
Controls in the Voice Over Tool
-
Defining the Recording Duration and Destination Track
-
Recording a Voiceover
-
Using Audio Filters
-
Overview of Audio Filters
-
Equalization Filters
-
Gain Filter
-
Compressor/Limiter Filter
-
Expander/Noise Gate Filter
-
Noise Reduction Filters
-
Hum Remover
-
Vocal DeEsser
-
Vocal DePopper
-
Echo and Reverberation Filters
-
Applying Filters to an Audio Clip
-
Displaying Filter Keyframes in the Timeline
-
Modifying and Removing Filters
-
Automating Audio Filter Parameters with Keyframes
-
Making Real-Time Audio Filter Adjustments
-
Saving a Filter or Transition as a Favorite
-
Installing Third-Party Audio Units Filters
-
Exporting Audio for Mixing in Other Applications
-
Ways You Can Finish Your Audio
-
Organizing Your Audio Clips for Multitrack Export
-
About Exporting Audio Tracks to Individual Audio Files
-
Preparing to Export Audio Tracks as Audio Files
-
Stage 1: Making a Duplicate of Your Sequence
-
Stage 2: Inserting Sync Beeps for Each Audio Track
-
Stage 3: Arranging Audio Clips So They Dont Overlap
-
Stage 4: Removing Audio Filters and Deleting Level or Pan Keyframes
-
Exporting Audio Tracks as Individual Audio Files
-
Exporting Audio Output Groups to AIFF Files
-
Example: Exporting 12 Tracks to Three Stereo Audio Files
-
Automatic Filenaming During Export to AIFF Files
-
Preparing to Export Audio to AIFF Files
-
Exporting Audio to AIFF Files
-
Exporting Multichannel QuickTime Files
-
Exporting OMF Audio Files
-
Exporting Audio Clip Information to an EDL
-
Exporting Audio for DVD
-
Tips for Better Audio
-
Learning to Describe Sound Accurately
-
Efficiently Using the Frequency Spectrum
-
Tips for Cutting Dialogue
-
Tips for Cutting Music
-
Working with Soundtrack Pro and Logic Pro
-
Using Soundtrack Pro with Final Cut Pro
-
Sending Individual Audio Clips from Final Cut Pro to Soundtrack Pro
-
Sending Clips from Final Cut Pro to the Soundtrack Pro File Editor
-
Processing a Clips Media File with a Soundtrack Pro Script
-
Opening a Final Cut Pro Clips Media File in Soundtrack Pro
-
Creating Soundtrack Pro Multitrack Projects
-
Initiating Soundtrack Pro Conform with Final Cut Pro
-
Using Logic Pro with Final Cut Pro
-
Using Video Filters
-
Different Ways to Use Filters
-
Applying a Filter to a Clip
-
Applying Multiple Filters to Clips
-
Viewing and Adjusting a Filters Parameters
-
Displaying Filters Bars in the Timeline
-
Enabling and Rearranging Filters
-
Copying and Pasting a Clips Filters
-
Removing Filters from Clips
-
Installing and Managing Video Effects
-
Plug-in Formats Supported by Final Cut Pro
-
About FXScript
-
About FxPlug
-
Installing Video Filters
-
Installing FxPlug Plug-ins
-
Installing FXScript Plug-ins
-
Loading Plug-ins from a Network Server
-
Identifying and Organizing Video Effects
-
Viewing Preferred Effects
-
Identifying Video Filters in the Viewer
-
Identifying Video Effects in the Find Results Window
-
Transferring Effects Between Systems
-
Real-Time Playback and Rendering Plug-ins
-
Real-Time Playback and Rendering of FXScript Effects
-
Real-Time Playback and Rendering of FxPlug Effects
-
Plug-in Restrictions and Troubleshooting
-
Video Filters Available in Final Cut Pro
-
FXScript Plug-ins
-
Blur Filters
-
Border Filters
-
Channel Filters
-
Color Correction Filters
-
Distort Filters
-
Image Control Filters
-
Key Filters
-
Matte Filters
-
Perspective Filters
-
Sharpen Filters
-
Stylize Filters
-
Video Filters
-
FxPlug Plug-ins
-
Changing Motion Parameters
-
Creating Motion Effects in the Viewer
-
Adjusting Parameters in the Motion Tab
-
Using Cartesian Geometry to Position Clips
-
Examples Using Motion Settings
-
Creating Motion Effects in the Canvas
-
Manipulating Images in the Canvas
-
Zooming In to the Canvas
-
Using Wireframe Handles to Transform, Scale, and Rotate
-
Example: Using Motion Parameters and Wireframe Handles
-
Adjusting Parameters for Keyframed Effects
-
Animating Motion Effects Using Keyframes
-
How Keyframing Works
-
Determining the Number of Keyframes to Use
-
Keyframing Controls in the Viewer
-
Keyframing Tools in Final Cut Pro
-
Setting Keyframes
-
Adjusting and Deleting Keyframes
-
Moving Between Keyframes
-
Resizing the Keyframe Graph Area
-
Zooming In to the Keyframe Graph Area
-
Adjusting All Opacity Keyframes of a Clip
-
Example: Using Keyframes to Make Opacity Changes
-
Example: Keyframing Opacity in the Timeline
-
Smoothing Keyframes with Bezier Handles
-
Creating Keyframed Motion Paths in the Canvas
-
What Are Motion Paths?
-
Creating Motion Paths
-
Adding, Moving, and Deleting Keyframes in Motion Paths
-
Creating Curved Motion Paths Using Bezier Handles
-
Controlling Speed Along a Motion Path
-
Moving an Entire Motion Path in the Canvas
-
Creating and Applying Motion Favorites
-
About the Timeline Keyframe Graph Area
-
Customizing the Keyframe Graph Area in the Timeline
-
Reusing Effect and Motion Parameters
-
Changing Clip Speed
-
Speed Basics
-
Using the Change Speed Dialogs
-
About the Change Speed Dialogs
-
Applying Speed Effects with the Change Speed Dialog
-
Frame Blending, Optical Flow, and Motion Blur
-
Using the Speed Tool
-
Making Speed Changes in the Timeline
-
Using the Speed Parameter in the Motion Tab
-
Performing a Fit to Fill Edit
-
Using Speed Settings with Multiclips
-
Working with Freeze Frames and Still Images
-
Using Still Images and Graphics in Your Sequences
-
Creating Freeze Frames from a Video Clip
-
Creating a Freeze Frame
-
Setting the Duration of a Freeze Frame
-
Creating Freeze Frames of Embedded Motion Projects
-
Reconnecting Freeze Frame Clips
-
About Sequence Freeze Frames
-
Exporting Still Images
-
Creating Graphics with the Correct Frame Size for Video
-
Working with Graphics Clips of Different Sizes
-
Bit Depth of Imported Graphics
-
Scaling a Graphic to Fit the Frame Size
-
Understanding Digital SD Video Non-Square Pixels
-
Frame Size Chart for Creating Graphics
-
Pixel Aspect Ratios in SD Video Signals Versus Computer Displays
-
Pixel Aspect Ratios in HD Video
-
Creating Graphics with the Correct Color Settings for Video
-
Choosing the Maximum White Sequence Setting
-
Flattening Graphics with Layers
-
Using Alpha Channels
-
Selecting Fonts and Creating Line Art for Video
-
Scaling Images and Video Clips to Match a Sequence
-
Changing the Duration of Still Images
-
Example: Adding Camera Motion to Still Images
-
Stage 1: Preparing Your Image and Importing It into Final Cut Pro
-
Stage 2: Editing the Still Image into Your Sequence
-
Stage 3: Opening the Image Clip in the Motion Tab of the Viewer
-
Stage 4: Preparing the Viewer and Canvas Settings
-
Stage 5: Moving an Image by Changing Its Center Location
-
Compositing and Layering
-
Introduction to Compositing and Layering
-
Working with Composite Modes
-
Composite Modes in Final Cut Pro
-
Normal
-
Add
-
Subtract
-
Difference
-
Multiply
-
Screen
-
Overlay
-
Hard Light
-
Soft Light
-
Darken
-
Lighten
-
Travel Matte - Alpha
-
Travel Matte - Luma
-
Using Travel Mattes to Hide or Reveal Parts of a Clip
-
Working with Layered Photoshop Files
-
Updating Photoshop Files in Adobe Photoshop
-
Working with Layered Photoshop Sequences
-
Changing the Frame Rate of Layered Photoshop Sequences
-
Using Video and Graphics Clips with Alpha Channels
-
Working with Clips That Have Alpha Channels
-
Changing a Clips Alpha Channel Type
-
Viewing RGB and Alpha Channels in the Viewer
-
Choosing a Background
-
Temporarily Excluding Clips from Playback or Output
-
Temporarily Disabling a Single Clip
-
Soloing Clips in Multitrack Sequences
-
Disabling and Soloing Clips and the Effect on Rendering
-
Keying, Mattes, and Masks
-
Ways to Layer and Isolate Elements in Clips
-
What Are Mattes and How Can You Use Them?
-
What Is Keying and How Can You Use It?
-
What Are Masks and How Are They Used?
-
Using Keying to Isolate Foreground Elements
-
Overview of Compositing Using the Chroma Keyer Filter
-
Working with the Chroma Keyer Filter
-
Specifying the Type of Controls to Use for the Chroma Keyer Filter
-
Visual Controls in the Chroma Keyer Filter
-
Example: Using the Chroma Keyer Filter
-
Using Mattes to Add or Modify Alpha Channels
-
Matte Filters Available in Final Cut Pro
-
Example: Using the Four-Point Garbage Matte Filter
-
Example: Keyframing Garbage Mattes
-
Using Masks to Replace or Modify Alpha Channels
-
Using Generator Clips
-
What Is a Generator Clip?
-
Different Ways to Use Generators in Your Sequence
-
Video and Audio Generators Available in Final Cut Pro
-
Creating and Adding Generators to Sequences
-
Using the SmoothCam Filter
-
About the SmoothCam Filter
-
How the SmoothCam Filter Works
-
About Queuing and Background Processing
-
Where Is Motion Analysis Data Stored?
-
Working with the SmoothCam Filter
-
Applying the SmoothCam Filter
-
About Motion Analysis States
-
Checking Motion Analysis Status
-
Overlays in the Canvas or Viewer
-
The Background Processes Window
-
The SmoothCam Browser Column
-
Starting and Stopping SmoothCam Motion Analysis
-
Analyzing All SmoothCam Clips in a Sequence
-
Reanalyzing Clips
-
Reprioritizing Clips in the Processing Queue
-
Adjusting SmoothCam Filter Parameters
-
About SmoothCam Filter Parameters
-
Correcting Black Borders Around Your Clip
-
Factors That Affect SmoothCam Scaling
-
About the Actual Scale Value
-
Using the Auto Scale Parameter
-
Setting Clip In and Out Points to Improve SmoothCam Rendering
-
Rendering and Exporting Clips with the SmoothCam Filter Applied
-
Managing Media and Motion Analysis Data
-
Improving SmoothCam Filter Results and Troubleshooting
-
Creating Titles
-
How You Can Use Titles in Your Project
-
Installing and Choosing Fonts
-
Making Sure Titles Fit on TV Screens
-
Text Generators Available in Final Cut Pro
-
Creating and Adding a Title Clip
-
Other Options for Creating and Adding Titles
-
Working with Motion and Shake
-
Working with Master Templates
-
About Motion Template Files and Master Templates
-
Working with Master Templates
-
Previewing Master Templates
-
Adding Master Templates to a Sequence
-
Customizing Template Clip Parameters in the Viewer
-
Modifying Master Templates
-
Updating All Template Clips That Use the Same Master Template
-
Updating a Single Template Clip
-
Updating and Replacing Template Clips Using Drag and Drop
-
Converting a Template Clip to a Motion Project
-
Installing Motion Template Files for Use in Final Cut Pro
-
Measuring and Setting Video Levels
-
RGB Color Model
-
YCBCR Color Model
-
Luminance
-
Color Difference Channels
-
Luma
-
Blacks, Midtones, and Whites
-
Chroma
-
Measuring Video Levels with the Final Cut Pro Video Scopes
-
Opening Video Scopes Tabs
-
Layout Options in Video Scopes Tabs
-
Learning to Read the Waveform Monitor
-
Learning to Read the Vectorscope
-
Learning to Read the Histogram
-
Learning to Read the RGB Parade Scope
-
Choosing Display Options for Video Scopes
-
Using Video Scopes in Real Time
-
Choosing Video Scope Accuracy
-
Video Scope Restrictions and Performance
-
Preventing Illegal Broadcast Levels
-
Displaying Excess Luma and Chroma Levels in the Viewer and Canvas
-
Using the Broadcast Safe Filter
-
Broadcast Safe Filter Controls
-
About Custom Luminance Limiting and Custom Saturation Limiting
-
Applying the Broadcast Safe Filter to Nested Sequences
-
Using the RGB Limit Filter
-
Working with Analog Video
-
How Analog Video Signals Are Measured
-
How Digital Video Signals Are Measured in Final Cut Pro
-
Using an External Waveform Monitor and Vectorscope to Calibrate Analog Video Levels
-
Outputting Accurate Analog Black Levels Using DV FireWire
-
Using Built-in Video Scopes During Capture
-
Using Color Bars for Video Calibration
-
About Color Correction
-
Why Color Correct Your Footage?
-
Color Correction Starts During Your Shoot
-
Managing Color During Post-Production
-
Telecine Color Correction
-
Tape-to-Tape Color Correction
-
Color Correction in Final Cut Pro
-
The Final Cut Pro Color Correction Process
-
Color Correction Features
-
Color Correction Features in Final Cut Pro
-
Using Scopes Versus Looking at an External Monitor
-
Window Layouts for Color Correction in Final Cut Pro
-
Comparing Two Frames in the Frame Viewer
-
Controls in the Frame Viewer Tab
-
Choosing Display Options in the Frame Viewer
-
Color Correction Filters
-
The Final Cut Pro Color Correction Filters
-
The Color Corrector Filter
-
General Controls in the Color Corrector Filter
-
Copy Filter Controls in the Color Corrector Filter
-
Color Balance Controls in the Color Corrector Filter
-
Auto Level and Contrast Controls in the Color Corrector Filter
-
Level and Saturation Controls in the Color Corrector Filter
-
Match Hue Controls in the Color Corrector Filter
-
Limit Effect Controls in the Color Corrector Filter
-
The Color Corrector 3-Way Filter
-
General Controls in the Color Corrector 3-Way Filter
-
Copy Filter Controls in the Color Corrector 3-Way Filter
-
Color Balance Controls in the Color Corrector 3-Way Filter
-
Auto Level Controls in the Color Corrector 3-Way Filter
-
Level and Saturation Controls in the Color Corrector 3-Way Filter
-
Match Hue Controls in the Color Corrector 3-Way Filter
-
Limit Effect Controls in the Color Corrector 3-Way Filter
-
The Desaturate Highlights and Desaturate Lows Filters
-
RGB Balance Filter
-
Color Correction Examples
-
Example: Using the Color Corrector Filter
-
Example: Using the Color Corrector 3-Way Filter
-
Example: Color Correcting a Three-Shot Sequence for Continuity
-
Example: Using the Color Corrector 3-Way Filter Match Hue Controls
-
Example: Using the Limit Effect Controls to Isolate a Specific Color Against Grayscale
-
Example: Using the Limit Effect Controls of the Color Corrector Filter to Change a Specific Color
-
Example: Using the Desaturate Highlights Filter
-
Color Correction with Color
-
Using RT Extreme
-
Introduction to Real-Time Processing
-
Locations for Changing Real-Time Playback Settings
-
Playback Control Tab in System Settings
-
RT Pop-Up Menu in the Timeline
-
Render Control Tab in Sequence Settings
-
About Real-Time Playback Options
-
Still-Image Real-Time Playback
-
Improving Real-Time Performance
-
Real-Time Audio Mixing in Final Cut Pro
-
Choosing Real-Time Playback Versus Rendering
-
Supported Real-Time Playback Codecs
-
Using a Third-Party Video Effects Accelerator Card
-
Using RT Extreme for Video Output
-
Viewing Your Composition in the QuickView Tab
-
Rendering and Video Processing Settings
-
What Is Rendering?
-
About Render Status Bars in the Timeline
-
Video Render Status Bars
-
Audio Render Status Bars
-
About Item-Level Render Status Bars
-
The Rendering Process
-
Order of Effects Rendering
-
Selecting Clips for Rendering
-
Rendering Segments in a Sequence
-
Render Selection
-
Render All
-
Render Only
-
Rendering Audio Items in a Sequence
-
Using the Mixdown Command
-
Keeping Track of Rendering Progress
-
Temporarily Disabling Rendering
-
Automatic Rendering While You Are Away from Your Computer
-
About Changing Render and Video Processing Settings
-
Changing Settings in the Render Control Tab
-
Changing Settings in the Video Processing Tab
-
Choosing RGB Versus YCBCR Color Space
-
Compositing in YCBCR and RGB Color Spaces
-
Changing Video Processing Settings
-
About Color Space and Bit Depth Settings
-
Maximum RGB White Level Settings
-
Choosing White
-
Choosing Super-White
-
Motion Filtering Quality Pop-Up Menu
-
Adjusting Gamma
-
Managing Your Render Files
-
Locating Render Files
-
Using the Render Manager
-
Preserving Render Files
-
Tips for Reducing Render Time
-
Working with Mixed-Format Sequences
-
About Mixed-Format Sequences
-
Determining Whether Clips in a Sequence Will Play Back in Real Time
-
Conforming Sequence Settings to Match a Clips Settings
-
Conforming Clips to Match Sequence Settings
-
When Are Clips Automatically Conformed to a Sequence?
-
Manually Conforming Clips to Match Sequence Settings
-
Choosing High-Quality Scaling Options
-
Mixing 720 x 480 Footage and 720 x 486 Footage
-
Mixing Frame Rates
-
Combining Interlaced Footage with Different Field Dominances
-
Mixing Footage with Different Codecs
-
Nesting Nonmatching Sequences
-
Adding Filters and Motion Effects to Mixed-Format Sequences
-
Combining SD and HD Video
-
Downconverting HD Video
-
Upconverting SD Video
-
Rendering Mixed-Format Sequences
-
External Monitoring and Output
-
Media Management and Project Interchange
-
Using the Media Manager with Mixed-Format Sequences
-
Exporting an EDL from a Mixed-Format Sequence
-
Working with Cinema Tools and Mixed-Format Sequences
-
Media Management
-
What Is Media Management?
-
Reasons to Use Media Management
-
What You Need to Know to Manage Your Media
-
Media Management Process in Final Cut Pro
-
Strategies for Media Management
-
Reel Name Conventions
-
Clip Name Conventions
-
Media Filename Conventions
-
Working with Full-Resolution Media
-
Working with Multiple Editing Workstations and Trading Project Files
-
Using Multiple Workstations with a Storage Area Network
-
Using Another Linear or Nonlinear System
-
Backing Up and Restoring Projects
-
Backing Up and Restoring Projects
-
Using the Revert Project Command
-
Using the Autosave Feature
-
Restoring Autosaved Projects
-
Opening a Project File If Your Computer Is Unexpectedly Shut Down
-
Archiving Completed Projects
-
About Updating Projects from Previous Versions of Final Cut Pro
-
Choosing Project Update Options
-
Updating Projects from Final Cut Pro 5 or Earlier
-
Updating Projects from Final Cut Pro HD (version 4.5) or Earlier
-
Updating Projects from Final Cut Pro 3.0 or Earlier
-
Updating Projects from Final Cut Pro 1.2.1
-
Elements of a Final Cut Pro Project
-
About Clips, Media Files, and Sequences
-
About Icons and Project Elements in the Browser
-
Clip Properties
-
Working with Master and Affiliate Clips
-
About Using Master and Affiliate Clips
-
Shared and Unique Clip Properties
-
Working with Master Clips
-
Implicit and Explicit Master Clips
-
How Master Clips Connect to Media Files
-
Identifying Master Clips
-
Creating a Master Clip by Duplicating a Master Clip
-
Finding a Clips Master Clip
-
Working with Affiliate Clips
-
Creating Independent Clips
-
Changing Independent Clips to Affiliate Clips
-
Modifying Master-Affiliate Clip Relationships
-
Moving Clips Between Projects
-
How Does Final Cut Pro Identify Matching Clips?
-
Resolving Property Differences Between Matching Clips
-
Offline and Online Editing
-
About Offline and Online Editing
-
Offline/Online Editing Workflows
-
Using the OfflineRT Format in Final Cut Pro
-
Setting Up and Capturing Media to an OfflineRT Format
-
Capturing or Recompressing Media to an OfflineRT Format
-
Editing with Low-Resolution OfflineRT Media Files
-
Reingesting Media at Full Quality and Full Resolution
-
Reingesting Full-Quality, Full-Resolution Media for Your Sequence
-
Adding Final Color Correction, Effects, Transitions, and Titles
-
Output to Tape, MPEG-2 (for DVD), or a QuickTime Movie File
-
Online Editing on NonFinal Cut Pro Editing Systems
-
Trading Project Files Using Email or the Internet
-
Reconnecting Clips and Offline Media
-
Finding Your Media Files After Capture
-
Where Are Captured Media Files Stored?
-
Revealing a Clips Media File in the Finder
-
Consolidating Media Files to One Folder
-
About the Connections Between Clips and Media Files
-
Renaming Media Files and Clips
-
How the Connection Between Clips and Media Files Can Be Broken
-
Making Clips Offline
-
Reconnecting Clips to Media Files
-
When Final Cut Pro Reconnects Your Clips
-
Reconnecting Media Files Automatically
-
Overview of the Media Manager
-
What Can You Do with the Media Manager?
-
Selecting Items to Process with the Media Manager
-
Settings and Options in the Media Manager Window
-
How the Media Manager Processes Selected Items
-
Processing Steps in the Media Manager
-
How Independent Clips Are Processed
-
How Subclips Are Processed
-
How Clips with Speed Adjustments Are Processed
-
Limiting How Much Media Is Copied or Deleted
-
Preserving Media Only for the Selected Item
-
Preserving Media for the Selected Item and Its Master Clip
-
Preserving Media for Selected Items, Master Clips, and Affiliated Clips
-
Media File Formats Supported by the Media Manager
-
About Color Space Conversion in the Media Manager
-
Examples of How to Use the Media Manager
-
Media Manager Workflow
-
Using the Media Manager
-
Example: Removing Unused Media from a Sequence
-
Example: Duplicating a Sequence and Its Corresponding Media Files
-
Example: Duplicating a Portion of a Sequence and Its Media Files
-
Example: Copying Sequences with New Settings, but Without Media Files
-
Example: Recompressing Media Files for Editing on a Portable Computer
-
Example: Removing Portions of Media Files After Creating Subclips
-
Example: Consolidating Media Files into One Folder
-
Example: Consolidating Your Project and Media Files for Archiving
-
Diagnostic Tools for Clips
-
Different Tools for Diagnosing Clips
-
About the Analyze Movie Command
-
Finding and Marking Long Frames
-
Importing and Exporting EDLs
-
About EDLs
-
Learning to Read an EDL
-
Elements of an EDL
-
Title and Sequence Timecode Format
-
Event Number
-
Reel Name
-
Track Type
-
Edit (or Transition) Type
-
Transition Duration
-
Source In and Out, Record In and Out
-
Notes
-
Limitations of EDLs
-
Exporting EDLs
-
Importing EDLs
-
Limitations of Importing EDLs
-
Importing EDLs into Final Cut Pro
-
Settings and Options in the EDL Import Dialog
-
How Clips from an EDL Are Named
-
Master Clips Created from EDLs
-
Recapturing Clips from an Imported EDL
-
EDL Considerations Before Capturing
-
Maintaining Accurate Timecode
-
Reel Name Restrictions in EDLs
-
Unique Reel Names for Each Tape and Timecode Breaks
-
Choosing a Timecode Track Used for a Clip
-
Choosing a Sequence Frame Rate
-
EDL Considerations During Editing
-
Limit the Number of Edits in Your Sequence
-
Only Use Transitions in Track V1
-
Join Through Edits
-
Keep Track of Duplicate Frames
-
Limit the Number of Audio Tracks You Use
-
Dont Rely on Audio Mix Levels
-
Avoid Nested Sequences
-
Avoid Nonstandard Video Transitions
-
Be Careful Using Still Frames and Speed Settings
-
Transition Wipe Codes for EDL Export
-
Using Final Cut Pro XML and QuickTime Metadata
-
What Is the Final Cut Pro XML Interchange Format?
-
About XML
-
Tags and Elements
-
Attributes of XML Elements
-
Whitespace
-
Document Type Definitions
-
Working with XML Created in Different Applications
-
Overview of the Final Cut Pro XML Interchange Format
-
Exporting XML in Final Cut Pro
-
Importing XML into Final Cut Pro
-
Working with Metadata in QuickTime Media
-
Controlling Final Cut Pro with Apple Events
-
Remote Previewing with iChat
-
About iChat Theater Preview and Final Cut Pro
-
Initiating an iChat Theater Preview Session
-
Using iChat Theater Preview
-
Working with Film and Cinema Tools
-
An Overview of the Film Editing Process
-
About the Telecine Process
-
Importing a Telecine Log to Create a Cinema Tools Database
-
Exporting a Film Cut List
-
About the Cinema Tools Database
-
About Using Cinema Tools with Final Cut Pro
-
Creating a New Final Cut Pro Project
-
Importing a Telecine Log to Create a Cinema Tools Database
-
Batch Capturing Video from Tape
-
Removing 3:2 Pull-Down or Conforming 25 fps PAL to 24 fps
-
Standard Reverse Telecine
-
Removing Advanced Pull-Down
-
Conforming 25 fps Video to 24 fps
-
Synchronizing Clips with the Cinema Tools Database
-
Editing Clips in Final Cut Pro
-
Using Edge Code Overlays and Feet+Frame Rulers
-
Showing Film-Related Information in the Item Properties Window
-
Showing Film-Related Information in the Browser
-
Showing Film-Related Overlays in the Viewer and Canvas
-
Showing Film-Based Frame Counts
-
Opening Final Cut Pro Clips in Cinema Tools
-
Exporting Film, Change, and Audio Lists
-
About Film Lists
-
About Change Lists
-
About Audio EDLs
-
Exporting a Film List
-
Exporting a Change List
-
Exporting an Audio EDL
-
Preparing to Output to Tape
-
Choosing a Videotape Format and Equipment for Output
-
Output Requirements
-
Methods for Output to Tape in Final Cut Pro
-
Setting Up Your Editing System to Output to Tape
-
Stage 1: Connecting Your Video Equipment
-
Stage 2: Choosing Video and Audio Outputs
-
Stage 3: Selecting Playback Settings
-
Stage 4: Selecting Render Settings
-
Stage 5: Selecting Edit to Tape and Print to Video Preferences
-
Stage 6: Preparing Your Videotape with Black and Timecode
-
Stage 7: Cueing the Videotape
-
Stage 8: Calibrating Your Timecode
-
Stage 9: Choosing Device Control and Edit Preview Settings
-
Assemble and Insert Editing Using Edit to Tape
-
Overview of Tape Editing Methods
-
About Assemble Editing to Tape
-
About Insert Editing to Tape
-
Requirements for Assemble or Insert Editing to Tape
-
About the Edit to Tape Window
-
Video Tab
-
Mastering Settings Tab
-
Device Settings Tab
-
Using the Edit to Tape Window
-
Performing an Assemble Edit to Tape
-
Performing an Insert Edit When Editing to Tape
-
Using Edit to Tape to Output Multichannel Audio
-
Printing to Video and Output from the Timeline
-
Learning About QuickTime
-
What Is QuickTime?
-
The QuickTime Suite of Software Applications
-
The QuickTime Movie File Format
-
How Is Information Stored in a QuickTime Movie?
-
Codecs Supported in QuickTime
-
Understanding Codec and File Format Naming Conventions
-
Time in QuickTime Movie File Tracks
-
Formats Supported by QuickTime
-
How Do You Export the Files You Need?
-
Using Share
-
About the Share Window
-
Exporting Single Clips and Sequences with Share
-
Exporting Groups of Clips and Sequences with Share
-
Types of Group Selections
-
About the Multiple Sources Dialog
-
Exporting a Single Output from a Group Selection
-
Creating Multiple Outputs
-
Using Share with Compressor
-
Working with Share Output Types
-
Using Share to Create Apple TV Output
-
Using Share to Create Blu-ray Output
-
Using Share to Create DVD Output
-
Using Share to Create iPhone Output
-
Using Share to Create iPod Output
-
Using Share to Create MobileMe Output
-
Using Share to Create YouTube Output
-
Using Share to Create Apple ProRes 422 Output
-
Using Share to Create Apple ProRes with Alpha Output
-
Using Share to Create QuickTime H.264 Output
-
Using Share to Create Other Output Types
-
Using Batch Monitor with Share
-
Exporting QuickTime Movies
-
About the Export QuickTime Movie Command
-
Choosing the Type of QuickTime Movie to Export
-
Exporting a QuickTime Movie File
-
Exporting QuickTime Movies with Markers
-
Exporting Using QuickTime Conversion
-
About the Export Using QuickTime Conversion Command
-
Types of File Formats You Can Export with QuickTime
-
About Color Space Conversion
-
Exporting a QuickTime Movie File for Web Distribution
-
Configuring QuickTime Movie Settings
-
QuickTime Movie Video Settings
-
QuickTime Movie Sound Settings
-
Internet Streaming Settings
-
About QuickTime Aperture Display Modes
-
Exporting a DV Stream
-
Exporting an AVI File
-
Exporting Sequences for DVD
-
The DVD Creation Process
-
Adding Chapter and Compression Markers to Your Sequence
-
About DVD Authoring Applications
-
Using iDVD
-
Using DVD Studio Pro
-
Exporting a QuickTime Movie for DVD Use
-
Using Compressor to Create DVD-Compliant Sources for DVD Studio Pro
-
Using Compressor with Final Cut Pro
-
About Compressor
-
Video and Audio Encoding
-
Performing Standards Conversion
-
Previewing Video Output
-
Creating AC-3 Dolby Digital Audio
-
Batch Processing and Distributed Processing
-
Compressor Droplets
-
Using Compressor with Final Cut Pro
-
Using Compressor as a Standalone Application
-
Using QuickTime Reference Movies
-
Creating Encoding Jobs in Compressor
-
Applying Encoder Settings and Submitting Jobs
-
Sending from Final Cut Pro to Compressor
-
About Color Space Conversion in Compressor
-
Exporting Still Images and Image Sequences
-
Determining the Image Format for Still-Image Export
-
Exporting a Single Still Image
-
Exporting Image Sequences
-
Batch Exporting Clips and Sequences
-
Overview of the Batch Exporting Process
-
Selecting Items in the Browser to Batch Export
-
Selecting Batch Export Settings
-
Choosing Export Settings with the Settings Button
-
Selecting Batch Export Settings from Columns
-
Columns in the Export Queue Window
-
Options When Exporting a QuickTime Movie
-
Doing a Batch Export
-
Opening Batch Exported Files in the Viewer
-
Redoing Batch Exports
-
About Color Space Conversion During Batch Exporting
-
Choosing Settings and Preferences
-
Audio/Video Settings and Easy Setups
-
The Audio/Video Settings Window
-
Choosing Easy Setups
-
Changing Audio/Video Presets
-
Creating and Modifying Easy Setups
-
Creating an Easy Setup
-
Moving, Deleting, and Restoring an Easy Setup
-
Example: Creating a Custom Preset and Easy Setup
-
Installing and Restoring Easy Setups
-
Loading Settings from a Network Server
-
Capture Settings and Presets
-
Device Control Settings and Presets
-
About Device Control Presets
-
Device Control Protocols Supported by Final Cut Pro
-
Using FireWire Device Control
-
Using Serial Device Control
-
Timecode Transferred via Serial Device Control
-
Calibrating Timecode Capture with Serial Device Control
-
Determining and Entering the Timecode Offset
-
Using a Non-Controllable Device
-
Troubleshooting Your Device Control Setup
-
Sequence Settings and Presets
-
What Are Sequence Settings?
-
About Sequence Settings and Presets
-
General Tab for Sequences
-
QuickTime Video Settings for Sequences
-
QuickTime Audio Settings for Sequences
-
Video Processing Tab for Sequences
-
Timeline Display, Render, and Audio Output Options
-
Timeline Options Tab
-
Render Control Tab
-
Audio Outputs Tab
-
Changing Sequence Settings
-
Appendix A: Solving Problems
-
Resources for Solving Problems
-
Solutions to Common Problems
-
Contacting AppleCare Support
-
Appendix B: Video Formats
-
An Overview of Video Format Characteristics
-
Storage Medium
-
Video Standards
-
Types of Video Signals
-
Aspect Ratio of the Video Frame
-
Letterboxing
-
Pan and Scan
-
Anamorphic
-
Pillarboxing
-
Frame Dimensions, Number of Lines, and Resolution
-
Number of Lines
-
Pixels per Line
-
Pixel Aspect Ratio
-
Frame Rate
-
Scanning Method
-
About Interlaced Scanning
-
About Progressive Scanning
-
About Field Dominance
-
Setting Field Dominance in Final Cut Pro
-
Color Recording Method
-
Video Sample Rate and Bit Depth
-
Video Compression
-
Lossless Codecs
-
Lossy Codecs
-
About Uncompressed Video
-
About MPEG Compression
-
MPEG-1
-
MPEG-2
-
MPEG-4
-
MPEG-4 Part 10, or H.264
-
Video Formats Supported by Final Cut Pro
-
Appendix C: Frame Rate and Timecode
-
What Is Frame Rate?
-
Understanding Flicker and Perceived Frame Rate
-
How Many Frames per Second Is Best?
-
Recording High Frame Rates for Slow-Motion Effects
-
Recording Slow Frame Rates for Time-Lapse Photography
-
Examples of How Different Frame Rates Are Used
-
Choosing a Frame Rate
-
What Is Timecode?
-
About Drop Frame and Non-Drop Frame Timecode
-
Timecode on Tape
-
Comparison of Various Timecode Formats
-
Appendix D: Working with 24p Video
-
What Is 24p Video?
-
Telecine, Pull-Down, and Reverse Telecine
-
Standard 3:2 Pull-Down
-
2:3:3:2 Advanced Pull-Down
-
2:2:2:4 Pull-Down
-
720p DVCPRO HD Duplicate Frames
-
Progressive Segmented Frame Recording
-
24 @ 25
-
24 @ 25 Pull-Down
-
24 @ 25 Repeat
-
Native 24p
-
Film, 24p Video, and Cinema Tools
-
Working with 24p NTSC Video
-
Using an AG-DVX100 NTSC Camcorder with Advanced Pull-Down
-
Stage 1: Shooting with Advanced Pull-Down
-
Stage 2: Removing Advanced Pull-Down from 24p Video During Capture
-
Stage 3: Editing at 23.98 fps
-
Stage 4: Outputting to 29.97 fps Video with Advanced Pull-Down
-
Appendix E: Working with Anamorphic 16:9 Media
-
About Anamorphic 16:9 Media
-
Recording Anamorphic Video
-
Capturing Anamorphic Media
-
Changing Clip Properties for Anamorphic Media
-
Viewing and Editing Anamorphic Media
-
Specifying Sequence Settings for Anamorphic Media
-
Outputting Anamorphic Video to Tape
-
Exporting 16:9 Anamorphic Video
-
Calculating the Dimensions for an Exported 16:9 QuickTime Movie
-
Exporting a 16:9 QuickTime Movie for the Web
-
Exporting a 16:9 Video File for DVD Distribution
-
Appendix F: Using Multi-Touch Gestures with Final Cut Pro
-
Glossary