Apple Final Cut Pro 6 User Manual
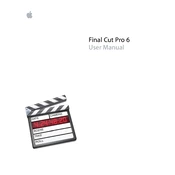
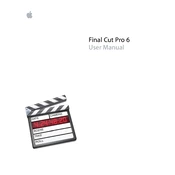
To import media files into Final Cut Pro 6, go to File > Import > Files. Navigate to the folder containing your media, select the files you wish to import, and click 'Choose'. The files will be added to the Browser for use in your project.
If Final Cut Pro 6 crashes on startup, try resetting the application preferences. Hold down 'Option' and 'Command' while launching the application. This will reset preferences and may resolve startup issues.
To render your project, select the sequence in the Timeline and press 'Command + R'. Alternatively, go to Sequence > Render All and choose the render options you need.
Choppy playback can be due to unrendered effects or high-resolution footage. Try lowering the playback quality or rendering the timeline to improve performance.
To export a video, go to File > Export > QuickTime Movie. Choose your desired settings, select a destination, and click 'Save' to export your project.
To color correct a clip, double-click it in the Timeline to open it in the Viewer. Go to Effects > Video Filters > Color Correction, and choose a color correction filter. Adjust the settings in the Viewer to achieve the desired look.
To add transitions, select the edit point between two clips in the Timeline. Go to Effects > Video Transitions, choose a transition, and drag it to the edit point. Adjust the duration as needed.
Audio sync issues can be caused by mismatched frame rates or sample rates. Ensure your sequence settings match your footage and audio specifications. Resample audio if necessary.
To backup projects, save your project files and associated media to an external drive or cloud storage. Use the Media Manager to consolidate all files for easy transfer.
If a project won't open, try opening a backup copy or the autosave version. If this fails, create a new project and import the old project file to recover your work.