Apple Compressor 2 User Manual
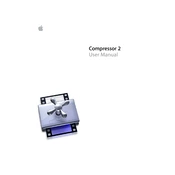
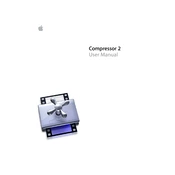
To add a watermark in Apple Compressor 2, first create an image file with your watermark. Then, in Compressor, add your video to the batch window, and choose the desired output format. Under the Filters tab, select the 'Watermark' option, and upload your image file. Position the watermark as required.
To reduce file size in Apple Compressor 2, select your video file and choose a lower resolution or bitrate preset in the Settings pane. Alternatively, manually adjust the frame rate, resolution, and bitrate in the Inspector to set your custom compression settings.
If you encounter export failures, check for software updates, ensure your source files are accessible, and verify that there’s enough disk space. Examine the job log for error details and try exporting in a different format or resolution to isolate the issue.
Yes, you can batch process by dragging multiple video files into the batch window. Apply the desired settings to each video, or use the same settings for all. Click 'Submit' to process the batch simultaneously.
To create a custom preset, open Compressor and go to the Presets pane. Click the '+' button to create a new preset. Adjust the settings like codec, frame rate, and resolution as needed, and save the preset for future use.
Ensure your software is updated to the latest version. Check for any conflicting third-party plugins. Clear Compressor’s preferences by deleting the preference files from the Library. If issues persist, consider reinstalling the software.
In Compressor, select your video file and go to the Inspector. Under the Audio tab, add multiple audio tracks by clicking the '+' button. Choose the source audio files for each track and configure their settings before exporting.
Yes, to change the default save location, go to the Preferences menu in Compressor. Under the Destinations tab, set your desired output folder as the new default save location.
Use the built-in presets for different devices such as iPhone, iPad, or Apple TV. These presets automatically adjust the settings for optimal compatibility. For other devices, refer to the device specifications and adjust the settings manually in Compressor.
To maintain the best quality, use a high bitrate and choose codecs like ProRes that offer lossless compression. Avoid reducing the resolution or frame rate unless necessary. Adjust the quality slider to 'Best' in the Inspector settings.